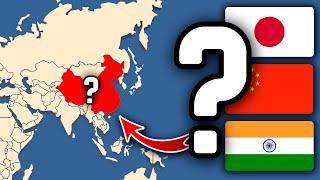Tathagatha Buddha | Full Movie | Sunil Sharma, Kausha Rach, Suman | HD 1080p | English Subtitles
Комментарии:
Guess The Country on The Map | Geography Quiz Challenge
Forceman World Quiz
How To Get FREE Spotify Premium on iPhone (2025) - Quick Fix
How to Simplify Tech
Mera Bhola Shankar || #shiv #bhajan || Deepika Sharma ||
Deepika Sharma
Самый Обычный ПОЕЗД в Майнкрафт...
ShadowPriestok - Евгений Чернявский