
Install Windows 11 without Bloatware
Here's how to install Windows 11 without Bloatware.
i. Windows 11, like previous versions of Windows, comes with pre-installed apps that some users might consider as "bloatware" or unnecessary. Removing these apps can free up space and potentially improve system performance. Here are several methods you can use to remove Windows 11 bloatware:
1. **Using the Settings App**:
Windows 11 offers an easy way to uninstall some of the built-in apps through the Settings app:
a. Open **Settings** by pressing `Win + I`.
b. Go to **Apps** - **Apps & features**.
c. Select the app you want to uninstall and click **Uninstall**.
2. **Using PowerShell**:
You can use PowerShell to uninstall specific apps. Open PowerShell as an administrator and use the following command:
```powershell
Get-AppxPackage *AppName* | Remove-AppxPackage
```
Replace `*AppName*` with the name of the app you want to uninstall. For example:
```powershell
Get-AppxPackage *Microsoft.Office.OneNote* | Remove-AppxPackage
```
3. **Using Windows Package Manager (winget)**:
Windows 11 introduced the Windows Package Manager (winget) command-line tool, which can help you uninstall apps as well. Open PowerShell or Command Prompt as an administrator and use the following command:
```powershell
winget uninstall *AppName*
```
Replace `*AppName*` with the name of the app you want to uninstall.
4. **Using Third-Party Tools**:
There are third-party tools available that provide more user-friendly interfaces for managing and removing Windows apps. Examples include this one@ https://macpaw.audw.net/c/376211/154407/1733.
5. **Manually Removing Apps from Start Menu**:
You can right-click on an app in the Start Menu and select "Uninstall" to remove certain apps.
6. **Using Group Policy (For Windows 11 Pro and Enterprise)**:
If you are using Windows 11 Pro or Enterprise editions, you can use Group Policy to prevent the installation of specific apps. This won't uninstall them, but it will prevent them from being installed in the first place.
a. Press `Win + R`, type `gpedit.msc`, and press Enter to open the Group Policy Editor.
b. Navigate to `Computer Configuration` - `Administrative Templates` - `Windows Components` - `App Package Deployment`.
c. Find the policies related to preventing app installations and configure them accordingly.
Remember that removing certain apps might impact the functionality of your system, and some apps are essential for certain features to work. It's a good idea to research the apps you intend to remove to ensure you don't inadvertently remove something important.
Before making any changes, consider creating a system restore point or backup so you can revert if something goes wrong.
i. Windows 11, like previous versions of Windows, comes with pre-installed apps that some users might consider as "bloatware" or unnecessary. Removing these apps can free up space and potentially improve system performance. Here are several methods you can use to remove Windows 11 bloatware:
1. **Using the Settings App**:
Windows 11 offers an easy way to uninstall some of the built-in apps through the Settings app:
a. Open **Settings** by pressing `Win + I`.
b. Go to **Apps** - **Apps & features**.
c. Select the app you want to uninstall and click **Uninstall**.
2. **Using PowerShell**:
You can use PowerShell to uninstall specific apps. Open PowerShell as an administrator and use the following command:
```powershell
Get-AppxPackage *AppName* | Remove-AppxPackage
```
Replace `*AppName*` with the name of the app you want to uninstall. For example:
```powershell
Get-AppxPackage *Microsoft.Office.OneNote* | Remove-AppxPackage
```
3. **Using Windows Package Manager (winget)**:
Windows 11 introduced the Windows Package Manager (winget) command-line tool, which can help you uninstall apps as well. Open PowerShell or Command Prompt as an administrator and use the following command:
```powershell
winget uninstall *AppName*
```
Replace `*AppName*` with the name of the app you want to uninstall.
4. **Using Third-Party Tools**:
There are third-party tools available that provide more user-friendly interfaces for managing and removing Windows apps. Examples include this one@ https://macpaw.audw.net/c/376211/154407/1733.
5. **Manually Removing Apps from Start Menu**:
You can right-click on an app in the Start Menu and select "Uninstall" to remove certain apps.
6. **Using Group Policy (For Windows 11 Pro and Enterprise)**:
If you are using Windows 11 Pro or Enterprise editions, you can use Group Policy to prevent the installation of specific apps. This won't uninstall them, but it will prevent them from being installed in the first place.
a. Press `Win + R`, type `gpedit.msc`, and press Enter to open the Group Policy Editor.
b. Navigate to `Computer Configuration` - `Administrative Templates` - `Windows Components` - `App Package Deployment`.
c. Find the policies related to preventing app installations and configure them accordingly.
Remember that removing certain apps might impact the functionality of your system, and some apps are essential for certain features to work. It's a good idea to research the apps you intend to remove to ensure you don't inadvertently remove something important.
Before making any changes, consider creating a system restore point or backup so you can revert if something goes wrong.
Комментарии:
Different Dobok styles in Taekwondo (Taekwondo suits)
TBV LEMGO TAEKWONDO
[곤충동화]곤충 구조대! 곤충병원 미스테리.. _ 에그박사와 곤충친구들
에그박사 Egg&Bugs
How to Make money online
Learning with Ameer Hamza
Cestovný statív Sirui Traveller 5CX
AQT s.r.o.
Try once #shorts
CMA STARS
Nike Shoes (Feat. Dynamic Duo)
Beenzino - Topic
SONYA PEMBE - VLOG: Pèlerinage à Lourdes
Sonya Pembe
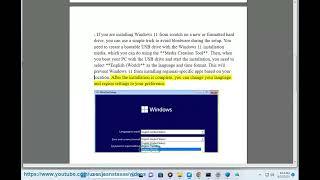


![[곤충동화]곤충 구조대! 곤충병원 미스테리.. _ 에그박사와 곤충친구들 [곤충동화]곤충 구조대! 곤충병원 미스테리.. _ 에그박사와 곤충친구들](https://invideo.cc/img/upload/SW1jazFhTFgzejQ.jpg)







