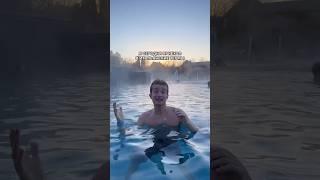Create it with CorelDRAW: Jewel Design | Short Tutorial
See how you can use the Fit Objects to Path feature in CorelDRAW to turn a few simple objects into a jewel design. Visit our tutorial page to download the practice file and follow along with the steps below https://learn.corel.com/tutorials/create-it-with-coreldraw-jewel-design/.
Getting Started
1. Open the practice file Jewel-Design.cdr in CorelDRAW.
2. Open the Fit Objects to Path docker (inspector for Mac users):
• Select Dockers/Inspectors then Fit Objects to Path under the Window menu, or
• Select Fit Objects to Path under the Object menu.
Using the Fit to Path Feature
Our design has 3 “jewel” objects and 3 curves (lines) that will serve as the path to place the objects on. We’ll start with the pink jewel and path.
1. Activate the Pick tool and select pink jewel.
2. Hold down the Shift key and click on one of the pink lines to select the pink path. Now both the object and the path will be selected.
3. In the Objects section of the docker, set the Duplicates number to 60 and beside Output, check off Group all objects.
4. In the Object positioning section of the docker, set the Origin to center by clicking on the middle square.
5. All other settings in the docker can be left at their default setting.
6. Click the Apply button.
Next, we’ll do the green jewel and path following the same process but with a different number of Duplicates.
1. With the Pick tool, select the green jewel.
2. Hold down the Shift key and select the green path also.
3. In the Objects section of the docker, change the Duplicates number to 125.
4. Keep all the other settings as is.
5. Click Apply.
Next, we’ll do the blue jewel and path following the same process but with changes to the Duplicates and Rotation style.
1. With the Pick tool, select the blue jewel.
2. Hold down the Shift key and select the blue path also.
3. In the Objects section of the docker, change the Duplicates number to 250.
4. In the Modify Rotation section of the docker, select Progressive from the Style dropdown list.
5. Click Apply.
Removing the Paths
The final step is to remove the lines that served as paths. The easiest way to do this is to select the curves in the Objects docker (inspector for Mac users) and delete or hide them.
1. If you want to keep the paths for future edits, such as experimenting with different values in the Fit Objects to Path docker to create new looks, you can hide the paths until you need them again. Simply toggle the Visibility (eye) icon off and on in the Objects docker, beside each object.
2. If you want to delete the paths, select a path and press Delete, or right-click on the path in the Objects docker and select Delete.
Now your jewel design is complete. You can save it as a CDR file to preserve the objects and layers for future editing, and export it in a variety of formats including JPG, PNG, PDF, etc.
Find more CorelDRAW tutorials here https://learn.corel.com/graphics-tutorials/coreldraw-tutorials/
Start your free trial of CorelDRAW today at https://www.coreldraw.com
Join the CorelDRAW Community:
Community (Forum): https://community.coreldraw.com/
Facebook: https://www.facebook.com/coreldrawgraphicssuite
Twitter: http://twitter.com/CorelDRAW
Instagram: https://www.instagram.com/coreldrawgraphicssuite/
LinkedIn: https://www.linkedin.com/showcase/coreldraw-graphics-suite/
Getting Started
1. Open the practice file Jewel-Design.cdr in CorelDRAW.
2. Open the Fit Objects to Path docker (inspector for Mac users):
• Select Dockers/Inspectors then Fit Objects to Path under the Window menu, or
• Select Fit Objects to Path under the Object menu.
Using the Fit to Path Feature
Our design has 3 “jewel” objects and 3 curves (lines) that will serve as the path to place the objects on. We’ll start with the pink jewel and path.
1. Activate the Pick tool and select pink jewel.
2. Hold down the Shift key and click on one of the pink lines to select the pink path. Now both the object and the path will be selected.
3. In the Objects section of the docker, set the Duplicates number to 60 and beside Output, check off Group all objects.
4. In the Object positioning section of the docker, set the Origin to center by clicking on the middle square.
5. All other settings in the docker can be left at their default setting.
6. Click the Apply button.
Next, we’ll do the green jewel and path following the same process but with a different number of Duplicates.
1. With the Pick tool, select the green jewel.
2. Hold down the Shift key and select the green path also.
3. In the Objects section of the docker, change the Duplicates number to 125.
4. Keep all the other settings as is.
5. Click Apply.
Next, we’ll do the blue jewel and path following the same process but with changes to the Duplicates and Rotation style.
1. With the Pick tool, select the blue jewel.
2. Hold down the Shift key and select the blue path also.
3. In the Objects section of the docker, change the Duplicates number to 250.
4. In the Modify Rotation section of the docker, select Progressive from the Style dropdown list.
5. Click Apply.
Removing the Paths
The final step is to remove the lines that served as paths. The easiest way to do this is to select the curves in the Objects docker (inspector for Mac users) and delete or hide them.
1. If you want to keep the paths for future edits, such as experimenting with different values in the Fit Objects to Path docker to create new looks, you can hide the paths until you need them again. Simply toggle the Visibility (eye) icon off and on in the Objects docker, beside each object.
2. If you want to delete the paths, select a path and press Delete, or right-click on the path in the Objects docker and select Delete.
Now your jewel design is complete. You can save it as a CDR file to preserve the objects and layers for future editing, and export it in a variety of formats including JPG, PNG, PDF, etc.
Find more CorelDRAW tutorials here https://learn.corel.com/graphics-tutorials/coreldraw-tutorials/
Start your free trial of CorelDRAW today at https://www.coreldraw.com
Join the CorelDRAW Community:
Community (Forum): https://community.coreldraw.com/
Facebook: https://www.facebook.com/coreldrawgraphicssuite
Twitter: http://twitter.com/CorelDRAW
Instagram: https://www.instagram.com/coreldrawgraphicssuite/
LinkedIn: https://www.linkedin.com/showcase/coreldraw-graphics-suite/
Комментарии:
Create it with CorelDRAW: Jewel Design | Short Tutorial
Corel Discovery Center
Nissan 350z Lego moc
Alex Qwerty
Tutorial Facebook Creator Studio: Qué es y Cómo Usar
Cyberclick • Marketing Digital
Каналы поиска поставщиков. Где и как искать поставщиков товаров и услуг
Стратегическое решение
This guy was born to be a Cypher main
AverageJonas 2