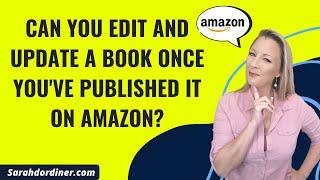How to Install GNS3 on Windows 11 | GNS3 (2.2.44) | Easy Step-by-Step Setup Guide
In this video guide, you'll learn how to install the newest version of GNS3 (version 2.2.44) on your Windows 11 or 10. GNS3 is a network simulation tool that lets you imitate Cisco Routers, Switches, and Firewalls on your computer. With this tool, you can create complex network setups and test configurations without needing physical network devices. The installation is straightforward to follow, and the video will walk you through every step. By the end of the tutorial, you'll have a fully working GNS3 setup on your computer to simulate networks and try out different configurations.
✅ S U B S C R I B E ► http://goo.gl/8d0iG9
✅ Article ► https://www.sysnettechsolutions.com/en/install-gns3/
Downloading GNS3: 0:00
Installing GNS3: 2:10
Configuring Local Server Settings: 5:40
Adding Cisco Router IOS: 6:30
Creating a Simple Topology: 8:15
GNS3 software is a top choice for getting ready for Cisco exams. It allows you to use IOS images from actual #Cisco network devices and make more advanced network designs.
The GNS3 simulator works on Windows computers and comes with extra features in its latest versions. One cool feature is WebClient. This means you can check out a network project you made using your computer's default web browser.
You can follow these stages to install your computer's #GNS3 2.2.44 version.
If you're looking to get GNS3 on your Windows computer, here's a simple guide to follow:
Step 1: Start by proceeding to this link: https://www.gns3.com/software/download. Make sure to download the version that works with your Windows.
Step 2: Once the download is done, find the file and run the setup as an administrator to start installing.
Step 3: A screen will pop up saying welcome to #GNS3 #setup. Click Next to keep going. Read and accept the license things by clicking Next.
Step 4: In the Select Start Menu Folder, you can use the default. In the Select Components, make sure to check the new feature, WebClient, to install it. Then, click Next.
Step 5: In the Choose Install Location, pick where you want to install the program. If you want a different spot, click Browse and choose. Once you've decided, click Next.
Step 6: Hang tight for a bit until the installation process finishes. You're almost there! While installing, your computer will also set up other programs like WinPcap, Wireshark, VirtViewer, and Npcap.
Step 7: When it's all done, run GNS3 and check the Localhost settings. If you want to add and set up a Router, watch our video tutorial for the details.
➦ https://www.youtube.com/watch?v=ErzQ_Lcx9uo
Installing GNS3 on your Windows 11 or 10 system is a breeze! Just follow these easy stages, and you'll have it up and running in no time.
───────────────RELATED VIDEOS───────────────
➊ https://www.youtube.com/watch?v=5lGwEH7yD-0
➋ https://www.youtube.com/watch?v=839dk8lYhFU
➌ https://www.youtube.com/watch?v=1tsGWuCtEIw
➍ https://www.youtube.com/watch?v=rJC3UERvdnQ
➎ https://www.youtube.com/watch?v=gFMvgpDSzlI
───────────────FOLLOW US───────────────────
✔ Facebook
➦ https://www.facebook.com/SysnettechSolutions/
✔ Twitter
➦ https://twitter.com/SysnettechS/
✔ Pinterest
➦ https://www.pinterest.com/SysnettechS/
✔ Instagram
➦ https://www.instagram.com/sysnettech_solutions/
✔ LinkedIn
➦ https://linkedin.com/in/tolqabaqci/
███████████████████████████████████████████
✅ S U B S C R I B E ► http://goo.gl/8d0iG9
✅ Article ► https://www.sysnettechsolutions.com/en/install-gns3/
Downloading GNS3: 0:00
Installing GNS3: 2:10
Configuring Local Server Settings: 5:40
Adding Cisco Router IOS: 6:30
Creating a Simple Topology: 8:15
GNS3 software is a top choice for getting ready for Cisco exams. It allows you to use IOS images from actual #Cisco network devices and make more advanced network designs.
The GNS3 simulator works on Windows computers and comes with extra features in its latest versions. One cool feature is WebClient. This means you can check out a network project you made using your computer's default web browser.
You can follow these stages to install your computer's #GNS3 2.2.44 version.
If you're looking to get GNS3 on your Windows computer, here's a simple guide to follow:
Step 1: Start by proceeding to this link: https://www.gns3.com/software/download. Make sure to download the version that works with your Windows.
Step 2: Once the download is done, find the file and run the setup as an administrator to start installing.
Step 3: A screen will pop up saying welcome to #GNS3 #setup. Click Next to keep going. Read and accept the license things by clicking Next.
Step 4: In the Select Start Menu Folder, you can use the default. In the Select Components, make sure to check the new feature, WebClient, to install it. Then, click Next.
Step 5: In the Choose Install Location, pick where you want to install the program. If you want a different spot, click Browse and choose. Once you've decided, click Next.
Step 6: Hang tight for a bit until the installation process finishes. You're almost there! While installing, your computer will also set up other programs like WinPcap, Wireshark, VirtViewer, and Npcap.
Step 7: When it's all done, run GNS3 and check the Localhost settings. If you want to add and set up a Router, watch our video tutorial for the details.
➦ https://www.youtube.com/watch?v=ErzQ_Lcx9uo
Installing GNS3 on your Windows 11 or 10 system is a breeze! Just follow these easy stages, and you'll have it up and running in no time.
───────────────RELATED VIDEOS───────────────
➊ https://www.youtube.com/watch?v=5lGwEH7yD-0
➋ https://www.youtube.com/watch?v=839dk8lYhFU
➌ https://www.youtube.com/watch?v=1tsGWuCtEIw
➍ https://www.youtube.com/watch?v=rJC3UERvdnQ
➎ https://www.youtube.com/watch?v=gFMvgpDSzlI
───────────────FOLLOW US───────────────────
➦ https://www.facebook.com/SysnettechSolutions/
➦ https://twitter.com/SysnettechS/
➦ https://www.pinterest.com/SysnettechS/
➦ https://www.instagram.com/sysnettech_solutions/
➦ https://linkedin.com/in/tolqabaqci/
███████████████████████████████████████████
Тэги:
#GNS3 #Windows_10 #Windows_11 #GNS3_Network_Simulator #GNS3_Emulator #Simulator #Emulator #Cisco #Cisco_Networking #Router #SwitchКомментарии:
How to Install GNS3 on Windows 11 | GNS3 (2.2.44) | Easy Step-by-Step Setup Guide
SYSNETTECH Solutions
Beginners Guide To Adapting Vintage Lenses
Peter McLeod
Арби Агрессор VS Перс | Полет в Дагестан | Реваншу Быть
Арби Агрессор
Two Bit starter pack!
Two Bit Circus
Cara membuka kunci pola Vivo y12
Ali Tole
Белозерск. Самый большой крепостной вал в России
Steel Wheels