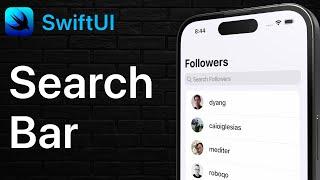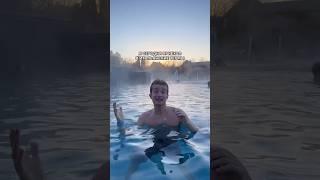Fix: Bluetooth Couldn’t Connect on Windows 10 and 11 | Solved
Thanks for watching the video.
Fix: Bluetooth Couldn’t Connect on Windows 10| Solved ✅
Please give a like and comment down below if it worked. DON’T FORGET TO SUBSCRIDE MY CHANNEL.
............
Visit our Facebook page.
https://www.facebook.com/ItTutorialandSolution
Visit Our other YouTube channel.
https://www.youtube.com/@engrsukantasarker
...........
Hello friends, welcome to my YouTube channel. Today I will show how to solve Windows Cannot connect to the Bluetooth devices. If you run into problems trying to connect to a Bluetooth device, here are some troubleshooting steps to try.
Timestamps:
00:00 Intro
00:17 Restart the Bluetooth Devices
01:36 Run the Bluetooth Troubleshooter
02:16 Install Driver and Windows updates
02:22 Change the USB Port
02:49 Outro
Solution-1
Restart the Bluetooth Devices
Press Windows + R keys simultaneously to open the Run box.
Type services. msc and press Enter key.
Search for the Bluetooth service from the list
Now right-click on the bluetooth audio gateway services and click on properties from the menu. Under Startup type, pick Automatic. Click Start, Apply, and OK.
again right-click on the bluetooth support services and click on properties from the menu. Under Startup type, pick Automatic. Click Start, Apply, and OK
bluetooth user services and click on properties . Under Startup type, pick Automatic. Click Start, Apply, and OK. it' s not ok and cancel it.
Now right-click on the bluetooth user services and select Start from the menu.
now check the all option is running and check whether the issue is resolved or not.
Solution-2
Run the Bluetooth Troubleshooter
Press the Windows + and type Troubleshooter settings open
Click on the troubleshooter settings
Click on the Other Bluetooth option.
Now, locate the bluetooth troubleshooter and press the Run button next to it.
Once the troubleshooter completes the scanning process then it asks you to Apply this Fix. Hopefully, running the Bluetooth troubleshooter has resolved your error.
Solution-3
Install Driver and Windows updates
1. Installed Bluetooth driver in your Laptop or PC and Windows updates.
2. restart your PC and check again.
solution 4
Change the USB Port
go to the taskbar and right-click on the Bluetooth icon.
Turn Bluetooth on and off
now click on Add Bluetooth or other device and try to reconnect your bluetooth devices
finally successfully is connection
If you are first visiting my YouTube channel. please subscribe and notify the belt icon click, and see your next updated Video.
Addiotional Tag:
bluetooth icon missing in windows 10,windows 10 bluetooth on off button missing,bluetooth,how to turn on bluetooth on windows 10,bluetooth on off button missing windows 10,bluetooth windows 10,how to turn on bluetooth windows 10,windows 10 how to turn on bluetooth,bluetooth not working on windows 10,how to turn on bluetooth in windows 10,bluetooth on off switch missing windows 10,bluetooth not showing in device manager windows 10
#WINDOWSCANNOTCONNECTTOTHEBLUETOOTHDEVICES
#BluetoothProblemsInWindows
#Windows11
#windows10
#Bluetooth
Fix: Bluetooth Couldn’t Connect on Windows 10| Solved ✅
Please give a like and comment down below if it worked. DON’T FORGET TO SUBSCRIDE MY CHANNEL.
............
Visit our Facebook page.
https://www.facebook.com/ItTutorialandSolution
Visit Our other YouTube channel.
https://www.youtube.com/@engrsukantasarker
...........
Hello friends, welcome to my YouTube channel. Today I will show how to solve Windows Cannot connect to the Bluetooth devices. If you run into problems trying to connect to a Bluetooth device, here are some troubleshooting steps to try.
Timestamps:
00:00 Intro
00:17 Restart the Bluetooth Devices
01:36 Run the Bluetooth Troubleshooter
02:16 Install Driver and Windows updates
02:22 Change the USB Port
02:49 Outro
Solution-1
Restart the Bluetooth Devices
Press Windows + R keys simultaneously to open the Run box.
Type services. msc and press Enter key.
Search for the Bluetooth service from the list
Now right-click on the bluetooth audio gateway services and click on properties from the menu. Under Startup type, pick Automatic. Click Start, Apply, and OK.
again right-click on the bluetooth support services and click on properties from the menu. Under Startup type, pick Automatic. Click Start, Apply, and OK
bluetooth user services and click on properties . Under Startup type, pick Automatic. Click Start, Apply, and OK. it' s not ok and cancel it.
Now right-click on the bluetooth user services and select Start from the menu.
now check the all option is running and check whether the issue is resolved or not.
Solution-2
Run the Bluetooth Troubleshooter
Press the Windows + and type Troubleshooter settings open
Click on the troubleshooter settings
Click on the Other Bluetooth option.
Now, locate the bluetooth troubleshooter and press the Run button next to it.
Once the troubleshooter completes the scanning process then it asks you to Apply this Fix. Hopefully, running the Bluetooth troubleshooter has resolved your error.
Solution-3
Install Driver and Windows updates
1. Installed Bluetooth driver in your Laptop or PC and Windows updates.
2. restart your PC and check again.
solution 4
Change the USB Port
go to the taskbar and right-click on the Bluetooth icon.
Turn Bluetooth on and off
now click on Add Bluetooth or other device and try to reconnect your bluetooth devices
finally successfully is connection
If you are first visiting my YouTube channel. please subscribe and notify the belt icon click, and see your next updated Video.
Addiotional Tag:
bluetooth icon missing in windows 10,windows 10 bluetooth on off button missing,bluetooth,how to turn on bluetooth on windows 10,bluetooth on off button missing windows 10,bluetooth windows 10,how to turn on bluetooth windows 10,windows 10 how to turn on bluetooth,bluetooth not working on windows 10,how to turn on bluetooth in windows 10,bluetooth on off switch missing windows 10,bluetooth not showing in device manager windows 10
#WINDOWSCANNOTCONNECTTOTHEBLUETOOTHDEVICES
#BluetoothProblemsInWindows
#Windows11
#windows10
#Bluetooth
Тэги:
#Fix_Bluetooth_problems_in_Windows #Can't_connect_or_pair_any_bluetooth_devices #How_to_Fix_It_When_Windows_10_Bluetooth_Is_Not_Working #Fix_connections_to_Bluetooth_audio_devices #How_to_Fix_Bluetooth_Not_Pairing_on_Windows_10 #Pair_a_Bluetooth_device_in_Windows #bluetooth_driver_windows_10 #bluetooth_icon_missing_in_windows_10 #Bluetooth_On_Off_Button_Is_Missing_In_Windows_11 #bluetooth_missing_from_device_manager #microsoft_sarker #bluetooth #bluetooth_not_working #windows_10Комментарии:
Fix: Bluetooth Couldn’t Connect on Windows 10 and 11 | Solved
Microsoft Sarker
SwiftUI Search Bar - Searchable
Sean Allen
How Curmel Moton Will Get Knocked Out
Fight Mythos
Logitech Wireless Mouse Pointer not working after fall - Fix/ Repair
Tech & Lifestyle
Digital Nomad в Италии | Как получить визу цифрового кочевника в Италии?
Переезд в Италию. ВНЖ и ПМЖ Италии. Миграция.
Oppo A57 Notification Settings || Manage Notification Oppo A57
How to Solutions
heic to jpg on python
Yavuz Akan
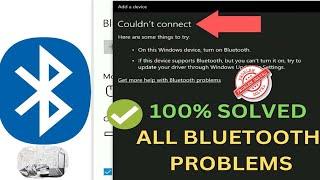
![How To Fix NVIDIA Display Settings Are Not Available Error [ 2021 ] Windows 10 / 11 (100% WORKING) How To Fix NVIDIA Display Settings Are Not Available Error [ 2021 ] Windows 10 / 11 (100% WORKING)](https://invideo.cc/img/upload/VW1leUk5b2FsRkU.jpg)