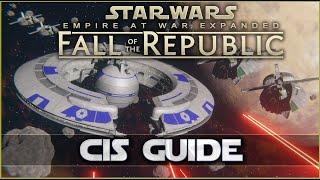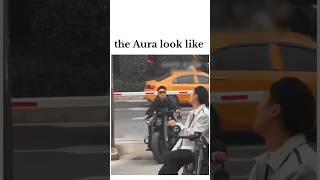How To Fix Windows Cannot Connect To The Printer Operation Failed #0x000003e3 Error In Windows 11
How To Fix #Windows_Cannot_Connect_To_The_Printer_Operation_Failed 0x000003e3 Error In Windows 11
Give us a thumbs up and hit that subscribe button to stay tuned for our upcoming updates! 💕👍 http://youtube.com/eTechSupport?sub_confirmation=1
If you're encountering the "Windows cannot connect to the printer, Operation failed with error 0x000003e3" issue in Windows 11, you can try the following steps to resolve the problem:
Restart Print Spooler Service:
Press Win + R to open the Run dialog box.
Type services.msc and press Enter to open the Services window.
Locate "Print Spooler" in the list.
Right-click on "Print Spooler" and select "Restart."
Check Printer Connection:
Ensure that the printer is turned on and properly connected to your computer.
If it's a network printer, make sure that the network connection is stable.
Reinstall Printer Driver:
Open the Settings app (Win + I).
Go to "Devices" and then select "Printers & scanners."
Remove the problematic printer.
Download and install the latest driver from the printer manufacturer's website.
Reinstall the printer using the updated driver.
Use the Print Management Console:
windows cannot connect to the printer,windows cannot connect to the printer windows 10,0x000003e3 printer error,error 0x0000011b windows cannot connect to the printer,cannot add shared printer - error 0x000003e3,0x000003e3 printer error printing,operation failed with error 0x0000011b,connect to printer windows cannot connect to the printer,connect to printer error,0x000003e3 printer error offline,windows 11,0x000003e3 printer error codes
Press Win + R to open the Run dialog box.
Type printmanagement.msc and press Enter.
In the Print Management window, navigate to "All Printers" in the left pane.
Delete the problematic printer.
Reinstall the printer using the correct drivers.
Check for Windows Updates:
Ensure that your Windows 11 operating system is up to date. Go to Settings Windows Update and check for updates.
Run the Printer Troubleshooter:
Open Settings (Win + I).
Go to "Update & Security" and then select "Troubleshoot."
Run the "Printer" troubleshooter.
Disable SNMP for the Printer:
Open the printer properties.
Go to the "Ports" tab.
Uncheck "SNMP Status Enabled" if it's checked.
Click OK and try connecting to the printer again.
Check Group Policy Settings:
Open the Local Group Policy Editor by pressing Win + R and typing gpedit.msc.
Navigate to Computer Configuration - Administrative Templates - Printers.
Check if "Allow Print Spooler to accept client connections" is set to "Enabled."
Reset the Print Environment:
Open a Command Prompt as an administrator.
Run the following commands:
net stop spooler
del %systemroot%\System32\spool\printers\* /Q
net start spooler
After performing these steps, attempt to connect to the printer again and see if the issue persists. If the problem continues, you may want to check with the printer manufacturer's support or Microsoft support for further assistance.
----------------------------------------------------------------------------------------------------
My Social Links:
🟢 View My Channel - https://www.youtube.com/@eTechSupport
🟢 Follow on Twitter - http://twitter.com/fnfsms
🟢 Follow on Facebook: https://www.facebook.com/manjurul.it
🟢 Instagram: https://www.instagram.com/eTechReview
🟢 LinkedIn: https://www.linkedin.com/in/rubel-2018
-----------------------------------------------------------------------------------------------------
Give us a thumbs up and hit that subscribe button to stay tuned for our upcoming updates! 💕👍 http://youtube.com/eTechSupport?sub_confirmation=1
If you're encountering the "Windows cannot connect to the printer, Operation failed with error 0x000003e3" issue in Windows 11, you can try the following steps to resolve the problem:
Restart Print Spooler Service:
Press Win + R to open the Run dialog box.
Type services.msc and press Enter to open the Services window.
Locate "Print Spooler" in the list.
Right-click on "Print Spooler" and select "Restart."
Check Printer Connection:
Ensure that the printer is turned on and properly connected to your computer.
If it's a network printer, make sure that the network connection is stable.
Reinstall Printer Driver:
Open the Settings app (Win + I).
Go to "Devices" and then select "Printers & scanners."
Remove the problematic printer.
Download and install the latest driver from the printer manufacturer's website.
Reinstall the printer using the updated driver.
Use the Print Management Console:
windows cannot connect to the printer,windows cannot connect to the printer windows 10,0x000003e3 printer error,error 0x0000011b windows cannot connect to the printer,cannot add shared printer - error 0x000003e3,0x000003e3 printer error printing,operation failed with error 0x0000011b,connect to printer windows cannot connect to the printer,connect to printer error,0x000003e3 printer error offline,windows 11,0x000003e3 printer error codes
Press Win + R to open the Run dialog box.
Type printmanagement.msc and press Enter.
In the Print Management window, navigate to "All Printers" in the left pane.
Delete the problematic printer.
Reinstall the printer using the correct drivers.
Check for Windows Updates:
Ensure that your Windows 11 operating system is up to date. Go to Settings Windows Update and check for updates.
Run the Printer Troubleshooter:
Open Settings (Win + I).
Go to "Update & Security" and then select "Troubleshoot."
Run the "Printer" troubleshooter.
Disable SNMP for the Printer:
Open the printer properties.
Go to the "Ports" tab.
Uncheck "SNMP Status Enabled" if it's checked.
Click OK and try connecting to the printer again.
Check Group Policy Settings:
Open the Local Group Policy Editor by pressing Win + R and typing gpedit.msc.
Navigate to Computer Configuration - Administrative Templates - Printers.
Check if "Allow Print Spooler to accept client connections" is set to "Enabled."
Reset the Print Environment:
Open a Command Prompt as an administrator.
Run the following commands:
net stop spooler
del %systemroot%\System32\spool\printers\* /Q
net start spooler
After performing these steps, attempt to connect to the printer again and see if the issue persists. If the problem continues, you may want to check with the printer manufacturer's support or Microsoft support for further assistance.
----------------------------------------------------------------------------------------------------
My Social Links:
🟢 View My Channel - https://www.youtube.com/@eTechSupport
🟢 Follow on Twitter - http://twitter.com/fnfsms
🟢 Follow on Facebook: https://www.facebook.com/manjurul.it
🟢 Instagram: https://www.instagram.com/eTechReview
🟢 LinkedIn: https://www.linkedin.com/in/rubel-2018
-----------------------------------------------------------------------------------------------------
Тэги:
#eTech_Support #windows_cannot_connect_to_the_printer #windows_cannot_connect_to_the_printer_windows_10 #0x000003e3_printer_error #error_0x0000011b_windows_cannot_connect_to_the_printer #cannot_add_shared_printer_-_error_0x000003e3 #0x000003e3_printer_error_printing #operation_failed_with_error_0x0000011b #connect_to_printer_windows_cannot_connect_to_the_printer #connect_to_printer_error #0x000003e3_printer_error_offline #windows_11 #0x000003e3_printer_error_codesКомментарии:
Я фінал 1 раунд
Ivan Mykytiuk (vantuh)
Should You Cut Your Meat Rabbit's Nails?
West Meadow Rabbits
Open Task Manager in Windows 11
Windows 11 News
ААА СКИБИДИ ДОП ДОП ЕС ЕС
ARTY'S ROFLS
How To Rizz a Girl #roblox #brookhaven
S3 Entertainment
Como é viver na roça com duas crianças! simplicidade da roça
Cleide Lifestyle