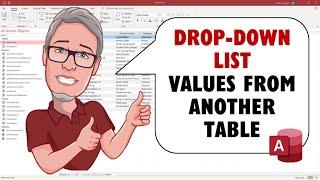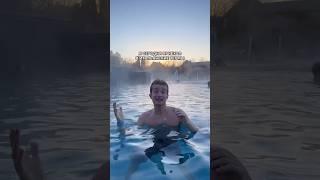Create a DROP-DOWN LIST with Values From ANOTHER TABLE | The Introduction to MS Access Course
Комментарии:

can use with query ?
Ответить
Hi
I have a situation where the source data of the drop down list comes from a table which is dynamic ( filled through a form entry) . While using the wizard , not all the table fields are available . What can be done now ?

Thanks for this, I haven't used the wizards in access before but I might begin to use them as this was so easy to do. Legit was stuck on this at work, so thank you again.
Ответить
Is it possible to have a dropdown for "Product Name" and list only products sold by that supplier? TY
Ответить
How can you do this but one a bigger scale like populating multiple rows by selecting data like you showed?
Ответить
Thank you for the explanation. After selecting the Supplier is there a way to also have the products field have a pull down that only lists the products for that supplier. And once the product is selected then populates the price for that product?
Ответить
Man this solved my problem that I had , thanks a lot
Ответить
There's a way where you don't have to remove the relationship.
(Sorry my version of Access in not in English so I'm not sure about the menu names...)
All you have to do is:
1 - Select your field in creation mode.
2 - In the bottom of your screen select "List of choices"
3 - In display control select Drop Down List
4 - Set Origin to Table/Request
5 - Set number of Columns to 2
6 - Set Linked Column to 2
7 - Set Column Width to something (I've put 3 cm)
8 - In Content, select the table you want to link.
9 - In Content click the ... (an new window should open)
10 - Set the 1st first columns with the value you want to display and the second column with the value you want to insert.
11 - Save tour request and close the window, save your Database
Et Voila...

Thank you a lot for this! It was very informative and helpful for my case scenario. <3
Ответить
Thank a lot it saves me time.
Ответить
Thanks for these videos! How do you avoid "duplicate data" error messages when choosing the same supplier for multiple products?
Ответить
Thank you, I searched for so many videos for this. To the point and very clear! Liked and subscribed.
Ответить
Thanks for sharing, l love it
Ответить