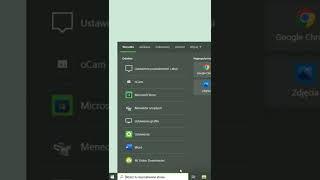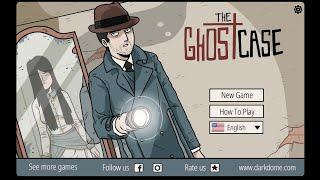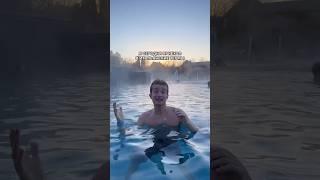Как ограничить использование компьютера по времени Windows 10
Как ограничить использование компьютера по времени Windows 10
В этом видео посмотрим, как #ограничить использование компьютера по времени в #Windows10.
Для начала нужно создать отдельно локальную учётную запись, для которой будем ограничивать #время использования компьютера.
Для этого правой клавишей мышки нажимаем на значке Пуск. Далее параметры. Учетные записи. Слева выбираем Семья и другие пользователи. Далее Добавить пользователя для этого компьютера. Нажимаем на У меня нет данных для входа этого человека. Выбираем Добавить пользователя без учётной записи Майкрософт. Указываем Имя пользователя. По желанию вводим пароль. Нажимаем далее. Вот таким образом мы создали локальную учетную запись.
Установку ограничений по времени использования компьютера нужно делать из учетной записи с правами администратора.
Также предварительно Вам нужно поставить пароль или другой вариант входа в систему для Вашей учётной записи администратора. Слева выбираем Варианты входа. Справа нажимаем на пароль. Затем Добавить. Указываем пароль и подсказку для входа. Нажимаем Далее, затем Готово.
Далее запускаем командую строку обязательно от имени администратора. В командной строке нам нужно выполнить такую команду:
net user имя_пользователя /time:день,время
Имя пользователя – указываем учётную запись, которую мы создали немного ранее.
День – здесь указываем дни недели в английском сокращении. Вот полный список сокращений.
M - Понедельник
T - Вторник
W - Среда
Th - Четверг
F - Пятница
S - Суббота
Su - Воскресенье
Время – здесь указываем диапазон времени в таком формате.
ЧЧ:ММ, например 11:00-13:00
Например, мы хотим разрешить вход в Windows для учётной записи Вероника с Понедельника по Пятницу с 15 до 16:00. Для этого в командную строку вводим такую команду.
net user Veronika /time:M-F,15:00-16:00
Например, мы хотим разрешить вход в Windows с Понедельника по Пятницу два раза в день – это с 10 до 11:00 и с 18 до 20:00. Для вводим такую команду. Диапазон времени отделяем запятой.
net user Veronika /time:M-F,10:00-11:00,18:00-20:00
И последний пример. Если мы хотим разрешить вход в Windows три раза в неделю, например, Понедельник, Среда и Пятница с 18 до 20:00. Для этого вводим такую команду.
net user Veronika /time:M,18:00-20:00;W,18:00-20:00;F,18:00-20:00
Если пользователь захочет зайти в другое время, то увидит сообщение: «Вы не можете сейчас войти в систему из-за ограничений вашей учетной записи. Попробуйте еще раз позже».
Чтобы снять ограничение по времени для пользователя, тогда вводим в командную строку такую команду.
net user Veronika /time:all
Если что-то непонятно, тогда задавайте вопросы в комментариях, помогу всем.
*******************************************************************
▶️ Подписаться на наш канал: https://www.youtube.com/channel/UCq5jIrkhX2yQRdmO2U6SCLA?sub_confirmation=1
********************************************************************
В этом видео посмотрим, как #ограничить использование компьютера по времени в #Windows10.
Для начала нужно создать отдельно локальную учётную запись, для которой будем ограничивать #время использования компьютера.
Для этого правой клавишей мышки нажимаем на значке Пуск. Далее параметры. Учетные записи. Слева выбираем Семья и другие пользователи. Далее Добавить пользователя для этого компьютера. Нажимаем на У меня нет данных для входа этого человека. Выбираем Добавить пользователя без учётной записи Майкрософт. Указываем Имя пользователя. По желанию вводим пароль. Нажимаем далее. Вот таким образом мы создали локальную учетную запись.
Установку ограничений по времени использования компьютера нужно делать из учетной записи с правами администратора.
Также предварительно Вам нужно поставить пароль или другой вариант входа в систему для Вашей учётной записи администратора. Слева выбираем Варианты входа. Справа нажимаем на пароль. Затем Добавить. Указываем пароль и подсказку для входа. Нажимаем Далее, затем Готово.
Далее запускаем командую строку обязательно от имени администратора. В командной строке нам нужно выполнить такую команду:
net user имя_пользователя /time:день,время
Имя пользователя – указываем учётную запись, которую мы создали немного ранее.
День – здесь указываем дни недели в английском сокращении. Вот полный список сокращений.
M - Понедельник
T - Вторник
W - Среда
Th - Четверг
F - Пятница
S - Суббота
Su - Воскресенье
Время – здесь указываем диапазон времени в таком формате.
ЧЧ:ММ, например 11:00-13:00
Например, мы хотим разрешить вход в Windows для учётной записи Вероника с Понедельника по Пятницу с 15 до 16:00. Для этого в командную строку вводим такую команду.
net user Veronika /time:M-F,15:00-16:00
Например, мы хотим разрешить вход в Windows с Понедельника по Пятницу два раза в день – это с 10 до 11:00 и с 18 до 20:00. Для вводим такую команду. Диапазон времени отделяем запятой.
net user Veronika /time:M-F,10:00-11:00,18:00-20:00
И последний пример. Если мы хотим разрешить вход в Windows три раза в неделю, например, Понедельник, Среда и Пятница с 18 до 20:00. Для этого вводим такую команду.
net user Veronika /time:M,18:00-20:00;W,18:00-20:00;F,18:00-20:00
Если пользователь захочет зайти в другое время, то увидит сообщение: «Вы не можете сейчас войти в систему из-за ограничений вашей учетной записи. Попробуйте еще раз позже».
Чтобы снять ограничение по времени для пользователя, тогда вводим в командную строку такую команду.
net user Veronika /time:all
Если что-то непонятно, тогда задавайте вопросы в комментариях, помогу всем.
*******************************************************************
▶️ Подписаться на наш канал: https://www.youtube.com/channel/UCq5jIrkhX2yQRdmO2U6SCLA?sub_confirmation=1
********************************************************************
Тэги:
#как_ограничить_по_времени_использование_компьютера_с_Windows_10 #как_ограничить_использование_компьютера_по_времени_в_Windows_10 #как_ограничить_работу_компьютера_по_времени_Windows_10 #как_поставить_ограничение_на_использование_компьютера_Windows_10 #ограничение_работы_компьютера_по_времени_Windows_10 #устанавливаем_ограничения_по_времени_пользования_ПК_Windows_10 #ограничить_время_использования_профиля_Windows_10 #как_контролировать_время_использования_Windows_10 #Windows_10Комментарии:
Как ограничить использование компьютера по времени Windows 10
КомпТВ - Быстрая Компьютерная Помощь
Зачем нужен кот
Ирискина мудрость
How to make EASY origami TIGER, paper tiger
Polly's origami
СМЕШНЫЕ французские бульдоги #27. Просто попробуй не рассмеяться
French Bulldog Marsel
Ghost Case Walkthrough {Dark Dome}
LuckyEscape
Tech CEOs Rank Web Browsers (AI Tier List)
The Browser Company