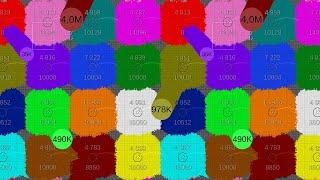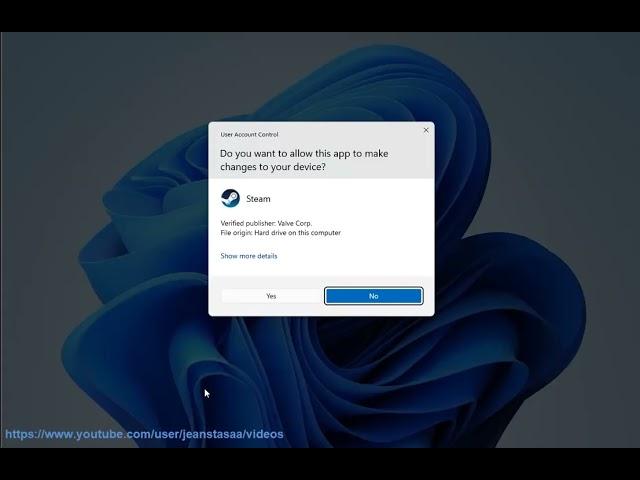
Fix Connecting to CSGO Network error (4/19/2023 updated)
Here's how to Fix Connecting to CSGO Network error.
i. There are a few things you can do to try to fix the "Connecting to the CS:GO network" error:
1. **Restart your computer.** This may seem like a simple solution, but it can often fix minor issues that are causing the error.
2. **Check your internet connection.** Make sure that you are connected to the internet and that your connection is stable. You can try restarting your router or modem, or testing your internet connection speed.
3. **Verify the integrity of your game files.** This will check for any corrupted or missing files that could be causing the error. To do this, open Steam and right-click on Counter-Strike: Global Offensive. Select "Properties" and then click on the "Local Files" tab. Click on the "Verify Integrity of Game Files..." button.
4. **Update your drivers.** Outdated drivers can sometimes cause problems with games. To update your drivers, Run Avast Driver Updater@ https://www.anrdoezrs.net/click-7952654-14577796.
5. **Disable your firewall or antivirus software.** Your firewall or antivirus software may be blocking CS:GO from connecting to the internet. To try to fix this, disable your firewall or antivirus software and then try to launch CS:GO.
6. **Contact Steam support.** If you have tried all of the above and you are still getting the error, you can contact Steam support for help.
ii. Here are the required ports to play CS:GO:
* TCP: 27015, 27036
* UDP: 27015, 27020, 27031-27036
If you are having trouble connecting to the CS:GO network, you may need to forward these ports in your router. To do this, you will need to log in to your router's settings page. Once you are logged in, you will need to find the "Port Forwarding" or "Virtual Server" section. In this section, you will need to create a new port forwarding rule for each of the ports listed above.
The following are the steps on how to forward ports in your router:
1. Log in to your router's settings page.
2. Find the "Port Forwarding" or "Virtual Server" section.
3. Create a new port forwarding rule for each of the ports listed above.
4. Enter the following information for each port forwarding rule:
* **Protocol:** TCP or UDP
* **External Port:** The port number from the list above.
* **Internal IP:** The IP address of your computer.
* **Internal Port:** The same port number as the external port.
5. Save the port forwarding rule.
Once you have forwarded the ports, you should be able to connect to the CS:GO network. If you are still having trouble, you can contact Steam support for help.
iii. Here are some known errors when playing CS:GO:
* **"Connecting to the CS:GO network" error:** This error can occur if you are having trouble connecting to the CS:GO servers. To fix this error, try the following:
* Restart your computer.
* Check your internet connection.
* Verify the integrity of your game files.
* Update your drivers.
* Disable your firewall or antivirus software.
* Contact Steam support.
* **"VAC was unable to verify your game session" error:** This error can occur if you are running any cheats or mods that are not allowed in CS:GO. To fix this error, make sure that you are not running any cheats or mods and then restart the game. If you are still getting the error, you may need to contact Steam support for help.
* **"Failed to connect to matchmaking" error:** This error can occur if there is a problem with the CS:GO matchmaking servers. To fix this error, try the following:
* Restart your computer.
* Check your internet connection.
* Verify the integrity of your game files.
* Update your drivers.
* Disable your firewall or antivirus software.
* Wait a few minutes and try again.
* Contact Steam support.
* **"The game has crashed" error:** This error can occur if there is a problem with your game or your computer. To fix this error, try the following:
* Restart your computer.
* Verify the integrity of your game files.
* Update your drivers.
* Disable your firewall or antivirus software.
i. There are a few things you can do to try to fix the "Connecting to the CS:GO network" error:
1. **Restart your computer.** This may seem like a simple solution, but it can often fix minor issues that are causing the error.
2. **Check your internet connection.** Make sure that you are connected to the internet and that your connection is stable. You can try restarting your router or modem, or testing your internet connection speed.
3. **Verify the integrity of your game files.** This will check for any corrupted or missing files that could be causing the error. To do this, open Steam and right-click on Counter-Strike: Global Offensive. Select "Properties" and then click on the "Local Files" tab. Click on the "Verify Integrity of Game Files..." button.
4. **Update your drivers.** Outdated drivers can sometimes cause problems with games. To update your drivers, Run Avast Driver Updater@ https://www.anrdoezrs.net/click-7952654-14577796.
5. **Disable your firewall or antivirus software.** Your firewall or antivirus software may be blocking CS:GO from connecting to the internet. To try to fix this, disable your firewall or antivirus software and then try to launch CS:GO.
6. **Contact Steam support.** If you have tried all of the above and you are still getting the error, you can contact Steam support for help.
ii. Here are the required ports to play CS:GO:
* TCP: 27015, 27036
* UDP: 27015, 27020, 27031-27036
If you are having trouble connecting to the CS:GO network, you may need to forward these ports in your router. To do this, you will need to log in to your router's settings page. Once you are logged in, you will need to find the "Port Forwarding" or "Virtual Server" section. In this section, you will need to create a new port forwarding rule for each of the ports listed above.
The following are the steps on how to forward ports in your router:
1. Log in to your router's settings page.
2. Find the "Port Forwarding" or "Virtual Server" section.
3. Create a new port forwarding rule for each of the ports listed above.
4. Enter the following information for each port forwarding rule:
* **Protocol:** TCP or UDP
* **External Port:** The port number from the list above.
* **Internal IP:** The IP address of your computer.
* **Internal Port:** The same port number as the external port.
5. Save the port forwarding rule.
Once you have forwarded the ports, you should be able to connect to the CS:GO network. If you are still having trouble, you can contact Steam support for help.
iii. Here are some known errors when playing CS:GO:
* **"Connecting to the CS:GO network" error:** This error can occur if you are having trouble connecting to the CS:GO servers. To fix this error, try the following:
* Restart your computer.
* Check your internet connection.
* Verify the integrity of your game files.
* Update your drivers.
* Disable your firewall or antivirus software.
* Contact Steam support.
* **"VAC was unable to verify your game session" error:** This error can occur if you are running any cheats or mods that are not allowed in CS:GO. To fix this error, make sure that you are not running any cheats or mods and then restart the game. If you are still getting the error, you may need to contact Steam support for help.
* **"Failed to connect to matchmaking" error:** This error can occur if there is a problem with the CS:GO matchmaking servers. To fix this error, try the following:
* Restart your computer.
* Check your internet connection.
* Verify the integrity of your game files.
* Update your drivers.
* Disable your firewall or antivirus software.
* Wait a few minutes and try again.
* Contact Steam support.
* **"The game has crashed" error:** This error can occur if there is a problem with your game or your computer. To fix this error, try the following:
* Restart your computer.
* Verify the integrity of your game files.
* Update your drivers.
* Disable your firewall or antivirus software.
Комментарии:
Наказание врагам за чёрную магию.(Онлайн таро аналитика).
Таро Светлое будущее
Cura de 5 segundos.
Flyrie
Пицца Та была улыбка похожа на рай(на гитаре)
Berikbol Alibek
SEO Services from Digital Brand Design
Digital Brand Design
JNTU HYDERABAD ROAD CROSSING PEOPLES
SL Videos
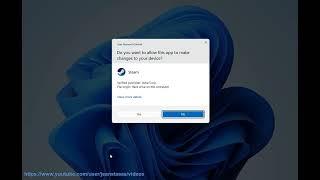
![Joaquín Turina - Rapsodia sinfónica Op. 66 (1931) [Score] Joaquín Turina - Rapsodia sinfónica Op. 66 (1931) [Score]](https://invideo.cc/img/upload/SVBOZmcxcFF4UEY.jpg)