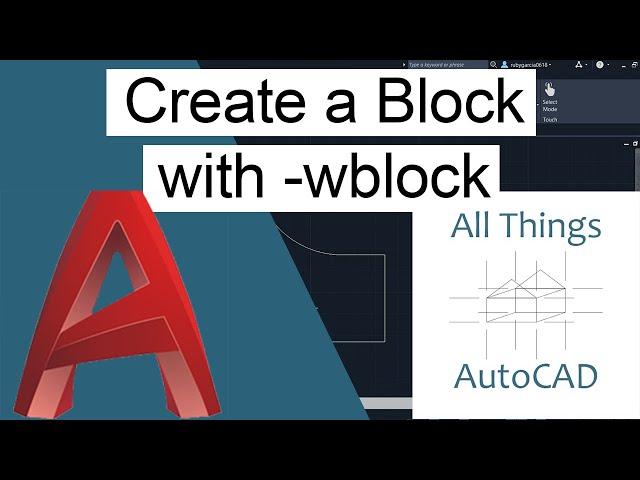
Create a Block with wblock
How to Create a Wblock
Let’s create a Block that is saved so you can use it in other drawings later.
Wblock vs Block
Wblock writes to a location. Command to export items from your current drawing. Thus doing so will combine objects into a block. This block that is saved in designated location for use in other drawings.
Block stays in drawing created. Objects are combined to create one object.
Step 1 – Access Wblock command. You can do this by selecting the Wblock icon. Or type -wblock into the command prompt.
Step 2 – A dialog box will open up asking to specify a name and location for the new Wblock file. Once finished the dialog box will close.
(Note: If FILEDIA is set to -0- this dialog box will not open up.)
After the Block is created it will be deleted from your drawing. Since this Block was created with Wblock you can insert it as a Block.
Step 3 – At the command line you will then be asked to Enter name of existing block or to define new drawing. To create a new Block press enter to select define new drawing.
(Note: Typing the asterisk [*] then enter will create a Block from the entire drawing.)
Step 4 – The command prompt will ask you Specify insertion base point or [Mode]. The insertion point or base point is the point where the cursor touches the Block when it is inserted into the drawing.
Step 5 – Select the objects to be used in the Block. Right click the cursor finish.
Step 6 – Done!
https://allthingsautocad.com/
Email: [email protected]
Inspiring Optimistic Upbeat Energetic Guitar Rhythm by Free Music | https://soundcloud.com/fm_freemusic
Music promoted by https://www.chosic.com/
Creative Commons Attribution 3.0 Unported License
https://creativecommons.org/licenses/by/3.0/deed.en_US
Let’s create a Block that is saved so you can use it in other drawings later.
Wblock vs Block
Wblock writes to a location. Command to export items from your current drawing. Thus doing so will combine objects into a block. This block that is saved in designated location for use in other drawings.
Block stays in drawing created. Objects are combined to create one object.
Step 1 – Access Wblock command. You can do this by selecting the Wblock icon. Or type -wblock into the command prompt.
Step 2 – A dialog box will open up asking to specify a name and location for the new Wblock file. Once finished the dialog box will close.
(Note: If FILEDIA is set to -0- this dialog box will not open up.)
After the Block is created it will be deleted from your drawing. Since this Block was created with Wblock you can insert it as a Block.
Step 3 – At the command line you will then be asked to Enter name of existing block or to define new drawing. To create a new Block press enter to select define new drawing.
(Note: Typing the asterisk [*] then enter will create a Block from the entire drawing.)
Step 4 – The command prompt will ask you Specify insertion base point or [Mode]. The insertion point or base point is the point where the cursor touches the Block when it is inserted into the drawing.
Step 5 – Select the objects to be used in the Block. Right click the cursor finish.
Step 6 – Done!
https://allthingsautocad.com/
Email: [email protected]
Inspiring Optimistic Upbeat Energetic Guitar Rhythm by Free Music | https://soundcloud.com/fm_freemusic
Music promoted by https://www.chosic.com/
Creative Commons Attribution 3.0 Unported License
https://creativecommons.org/licenses/by/3.0/deed.en_US
Тэги:
#wblock #autocad #autocad2021 #how_to_draw_a_block #how_to_create_a_block #block #-wblock #polyline #closed_polylineКомментарии:
Create a Block with wblock
All Things AutoCAD
Большая разница: Девчата в стиле Дома-2
Большая разница
What’s It Like Being a Gay Man in China - Chinese Interview
ShuoshuoChinese说说中文
فيديوهات كرة قدم مضحكة 2024 #14
Mo Yousef
MOONS Size Comparison (by MBS)
MetaBallStudios
PMP automation v
Ahmed Sobhy
Доктор собирает вопросы по похудению.mp4
Tochka GG
MOON SIZE COMPARISON | Bigger than you @CoucouTroyTV
CoucouTroy TV


























