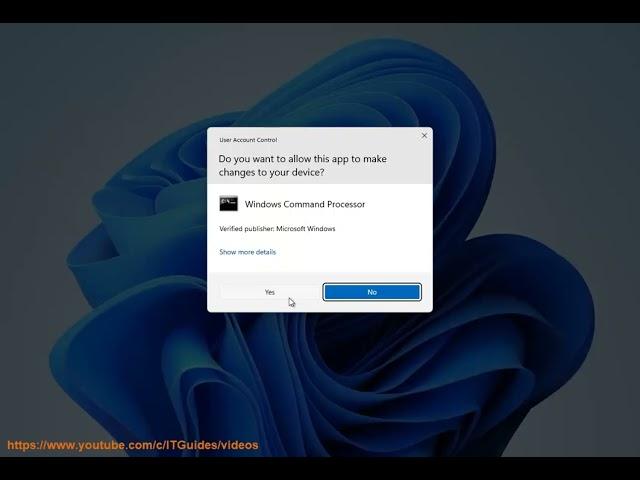
Fix VMware Workstation Internal error! Internal error in VMware Workstation Player?
Here's how to Fix VMware Workstation Internal error & https://youtu.be/3iVNPOqe7ZE.
VMware Workstation Internal error is an error that occurs when you try to start a virtual machine in VMware Workstation or VMware Player. This error prevents you from running or accessing your virtual machines. Some of the possible causes and solutions for this error are:
- **VMware Authorization Service is not running**: This service is responsible for allowing non-administrators to power on virtual machines and connecting to virtual machines that are running in the background. If this service is not running or has some issues, you may get the internal error. You can try to start or restart this service by following these steps:
- Press Windows + R keys to open the Run dialog box.
- Type services.msc and press Enter to open the Services window.
- Find VMware Authorization Service and right-click on it to open Properties.
- Click Start to start this service if it is stopped. If it is already running, click Stop and then Start again to restart it.
- Also, make sure the Startup type is set to Automatic.
- Click OK to save the changes and close the window.
- **Ransomware protection is blocking VMware**: If you have enabled ransomware protection in Windows Security, it may block VMware from accessing some folders or files that are needed for running virtual machines. You can try to allow VMware through ransomware protection by following these steps:
- Click the Windows icon and type ransomware in the field. The Ransomware protection app (within Windows Security) opens.
- Under Controlled folder access, click on the link for Allow an app through Controlled folder access. If prompted by User Account Control, allow the action.
- Click the Add an allowed app button at the top of the list and select recently blocked apps.
- Click the + symbol for any VMware apps, but as always, check the path to ensure you are approving the right thing.
- Click Close and close the Windows Security window.
- **Corrupted or outdated VMware Workstation**: If your VMware Workstation has been corrupted or outdated, you may face this error due to some compatibility or performance issues. You can try to reinstall VMware Workstation with the Repair option or update it to the latest version by following these steps:
- Go to Control Panel - Programs - Programs and Features and find VMware Workstation in the list of installed programs.
- Right-click on VMware Workstation and select Uninstall/Change.
- In the Setup wizard, select Repair and follow the instructions to repair your installation.
- Alternatively, you can also select Uninstall and then download and install the latest version of VMware Workstation from the official website.
i. An internal error in VMware Workstation Player is a general error message that can be caused by a variety of factors, including:
* A corrupted or outdated VMware Workstation Player installation.
* A problem with your computer's hardware or drivers.
* A conflict with another software program.
* A virus or other malware infection.
If you are getting an internal error in VMware Workstation Player, you can try the following to fix the problem:
1. **Restart your computer.**
2. **Update your VMware Workstation Player installation.**
3. **Update your computer's drivers.** You can download the latest drivers for your computer's hardware from the manufacturer's website.
4. **Disable any unnecessary software programs that may be conflicting with VMware Workstation Player.** You can do this by using the Windows Task Manager to stop or disable these programs.
5. **Run a virus scan.** A virus or other malware infection can sometimes cause the VMware Workstation Player internal error. You can use a virus scanner to scan your computer for viruses and other malware.
Here are some additional tips for troubleshooting the VMware Workstation Player internal error:
* Make sure that your computer meets the minimum system requirements for VMware Workstation Player.
* Try running VMware Workstation Player in compatibility mode for an earlier version of Windows.
* Try creating a new virtual machine and see if you can start it without any problems.
* Try uninstalling and reinstalling VMware Workstation Player.
Here are some additional information about the VMware Workstation Player internal error:
* The error message may include the name of the virtual machine that is causing the problem.
* The error message may also include the name of the file that is causing the problem.
* The error message may also include the error code that is associated with the problem.
If you are getting an internal error in VMware Workstation Player, it is important to collect as much information about the problem as possible. This information can be helpful to VMware support when troubleshooting the problem.
Learn more@ https://www.youtube.com/c/ITGuides/search?query=VMware.
VMware Workstation Internal error is an error that occurs when you try to start a virtual machine in VMware Workstation or VMware Player. This error prevents you from running or accessing your virtual machines. Some of the possible causes and solutions for this error are:
- **VMware Authorization Service is not running**: This service is responsible for allowing non-administrators to power on virtual machines and connecting to virtual machines that are running in the background. If this service is not running or has some issues, you may get the internal error. You can try to start or restart this service by following these steps:
- Press Windows + R keys to open the Run dialog box.
- Type services.msc and press Enter to open the Services window.
- Find VMware Authorization Service and right-click on it to open Properties.
- Click Start to start this service if it is stopped. If it is already running, click Stop and then Start again to restart it.
- Also, make sure the Startup type is set to Automatic.
- Click OK to save the changes and close the window.
- **Ransomware protection is blocking VMware**: If you have enabled ransomware protection in Windows Security, it may block VMware from accessing some folders or files that are needed for running virtual machines. You can try to allow VMware through ransomware protection by following these steps:
- Click the Windows icon and type ransomware in the field. The Ransomware protection app (within Windows Security) opens.
- Under Controlled folder access, click on the link for Allow an app through Controlled folder access. If prompted by User Account Control, allow the action.
- Click the Add an allowed app button at the top of the list and select recently blocked apps.
- Click the + symbol for any VMware apps, but as always, check the path to ensure you are approving the right thing.
- Click Close and close the Windows Security window.
- **Corrupted or outdated VMware Workstation**: If your VMware Workstation has been corrupted or outdated, you may face this error due to some compatibility or performance issues. You can try to reinstall VMware Workstation with the Repair option or update it to the latest version by following these steps:
- Go to Control Panel - Programs - Programs and Features and find VMware Workstation in the list of installed programs.
- Right-click on VMware Workstation and select Uninstall/Change.
- In the Setup wizard, select Repair and follow the instructions to repair your installation.
- Alternatively, you can also select Uninstall and then download and install the latest version of VMware Workstation from the official website.
i. An internal error in VMware Workstation Player is a general error message that can be caused by a variety of factors, including:
* A corrupted or outdated VMware Workstation Player installation.
* A problem with your computer's hardware or drivers.
* A conflict with another software program.
* A virus or other malware infection.
If you are getting an internal error in VMware Workstation Player, you can try the following to fix the problem:
1. **Restart your computer.**
2. **Update your VMware Workstation Player installation.**
3. **Update your computer's drivers.** You can download the latest drivers for your computer's hardware from the manufacturer's website.
4. **Disable any unnecessary software programs that may be conflicting with VMware Workstation Player.** You can do this by using the Windows Task Manager to stop or disable these programs.
5. **Run a virus scan.** A virus or other malware infection can sometimes cause the VMware Workstation Player internal error. You can use a virus scanner to scan your computer for viruses and other malware.
Here are some additional tips for troubleshooting the VMware Workstation Player internal error:
* Make sure that your computer meets the minimum system requirements for VMware Workstation Player.
* Try running VMware Workstation Player in compatibility mode for an earlier version of Windows.
* Try creating a new virtual machine and see if you can start it without any problems.
* Try uninstalling and reinstalling VMware Workstation Player.
Here are some additional information about the VMware Workstation Player internal error:
* The error message may include the name of the virtual machine that is causing the problem.
* The error message may also include the name of the file that is causing the problem.
* The error message may also include the error code that is associated with the problem.
If you are getting an internal error in VMware Workstation Player, it is important to collect as much information about the problem as possible. This information can be helpful to VMware support when troubleshooting the problem.
Learn more@ https://www.youtube.com/c/ITGuides/search?query=VMware.
Комментарии:
[FREE] Drego x Chicken P x Detroit Type Beat -"Money Talks"
Kash On The Beat
OSTEOPATIA vS FISIOTERAPIA ¿qué DIFERENCIAS HAY?
Fisio andTherapies
Fase da Maçã #pacman #shorts #pacmanhistory
𝑸𝒖𝒆𝒍 𝑷𝒊𝒏𝒉𝒆𝒊𝒓𝒐
ДОВЕРЕННОЕ 280 серия. Будет ли поймана Джанан?
Live Beautiful
ЧИНГИЗХОН ХОРАЗМДА ВА МАНГУБЕРДИНИНГ УЛИМИ
TURFA OLAM LIVE
(PS1) Final Fantasy - Any% in 2:37:20
DragondarchSDA
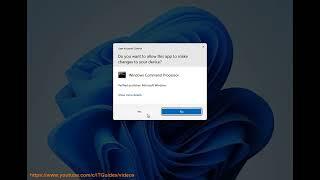
![[FREE] Drego x Chicken P x Detroit Type Beat -"Money Talks" [FREE] Drego x Chicken P x Detroit Type Beat -"Money Talks"](https://invideo.cc/img/upload/VWtBcDRyVFUwMG8.jpg)
























