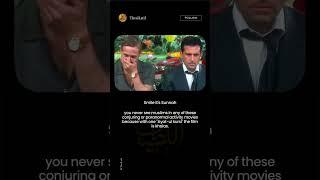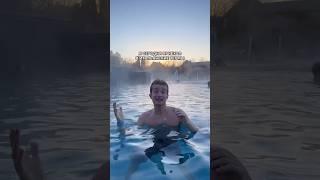Vultr Ubuntu 24.04 deploy with Free $100 credit and SSH key login
Vultr Ubuntu 24.04 deploy with Free 100 credit SSH key login
Vultr deploy timeline
00:00 Intro
00:30 Deploy Ubuntu in Vultr
01:03 Generate SSH key
04:15 Choose server settings
06:32 Add the SSH Key
07:52 Login SSH key Vultr
09:00 Update Ubuntu server
11:22 destroy server
Hosting links
Vultr $100 credit: https://bizanosa.com/vultr100
DigitalOcean $200 credit: https://bizanosa.com/digitalocean
Contabo: https://bizanosa.com/contabo
OVH: https://bizanosa.com/ovh
Hetzner €20: https://bizanosa.com/hetzner
In this video, you will learn :
- How to deploy Ubuntu 24.04 in Vultr VPS Cloud
- How to generate an SSH Key and use it on Vultr to deploy a server.
- How to log into your Ubuntu server via SSH and update it
- How to delete your Vultr server
Follow along using the following commands:
## Create directory
mkdir -p ~/.ssh/myfolder/
## Generate SSH key
ssh-keygen -t ed25519 -f ~/.ssh/myfolder/key1
## Log into server
ssh root@IP -i ~/.ssh/myfolder/key1
##Update Server
sudo apt update && sudo apt upgrade -y
Please consider supporting my channel:
Order services:
Bizanosa WordPress Support Service : https://bizanosa.com/wordpress-support-service/
Bizanosa VPS Support service : https://bizanosa.com/web-server-services/
Donate:
https://paypal.me/rwahowa
https://www.buymeacoffee.com/bizanosa
****Support My Channel****
If this video was helpful to you, consider supporting my channel : https://paypal.me/rwahowa
I will greatly appreciate your support.
TRSNACRIPT
Hi there, and welcome to this video. Ubuntu 24.04 LTS is out. That is a long-term supported version, and it is the latest as of 2024. Let's see how we can install Ubuntu 24.04 LTS in Vultr and log in.
So, let's go back to Vultr—Vultr, Vul-trah, whatever you want to call it. I'm here under products in Vultr. If you don't have a Vultr account, you can use my link in the description, and that's going to give you a $100 free credit from Vultr. That is only available to new Vultr accounts; if you have an existing account, then that will not apply to you.
Let's see how to deploy Ubuntu 24.04 in Vultr. So, I'm here on products. Just click on deploy. There are multiple deploy buttons on Vultr; just find one deploy button and click to deploy a server. I'm going to click deploy server, but firstly, I want you to create an SSH key. We're going to use that SSH key to set up our server and log in with it. That is the right way to do things.
I'm just going to show you first of all how to create the SSH key on your computer. So, if you're following along with me on Windows, make sure you download Git, install Git, and then Git is going to come with Git Bash, so open that. I'm also doing this tutorial on Windows, and I'm using Git Bash. If you're on Linux or Mac, you can always use the terminal that comes with your computer. I'm going to open Git Bash. So, first of all, install Git, and then after that, open Git Bash.
Let's generate the SSH key. I've already written the commands down here to save time, and I'm going to add this in the description below. I will explain it: `ssh-keygen`, as the name suggests, is a command that is going to generate our SSH key. `-t` indicates the type of the key, and the type of the key we're going to generate is that. Then, the file name—that is the file name. And then, this is where our key is going to get stored. It's going to get stored in the `.ssh` folder in a folder called Vultr, and the name of the key will be `key1`.
So, let's just copy this. You can just copy and follow along with me. I will put this in the description. Paste, enter. When you're generating an SSH key, you can always enter a passphrase. A passphrase is important to secure your key—that is a second level of security for your key. If somebody gets the key and they don't know the passphrase, they cannot use it. So, I'm just going to skip that. I'm just going to press enter.
Okay, so I see I made a small mistake here, and this is a good thing, actually: "failed, no such file or directory." The reason for that is because this directory does not exist. To create the directory is not a difficult process. Let's just create the directory first of all. So, to create the directory, simply `mkdir` and I will do `-p` and I will paste the directory. So, this folder does not exist; that's why I'm getting that error. If you do `-p`, it's going to create any folder that does not exist. Paste, enter. So, I'm going to press the up arrow to go back to this command, and then I'm just going to press enter. Enter to skip this, and now our key has been generated and stored inside of that directory.
Facebook : fb.com/bizanosa
Website : https://bizanosa.com
Vultr deploy timeline
00:00 Intro
00:30 Deploy Ubuntu in Vultr
01:03 Generate SSH key
04:15 Choose server settings
06:32 Add the SSH Key
07:52 Login SSH key Vultr
09:00 Update Ubuntu server
11:22 destroy server
Hosting links
Vultr $100 credit: https://bizanosa.com/vultr100
DigitalOcean $200 credit: https://bizanosa.com/digitalocean
Contabo: https://bizanosa.com/contabo
OVH: https://bizanosa.com/ovh
Hetzner €20: https://bizanosa.com/hetzner
In this video, you will learn :
- How to deploy Ubuntu 24.04 in Vultr VPS Cloud
- How to generate an SSH Key and use it on Vultr to deploy a server.
- How to log into your Ubuntu server via SSH and update it
- How to delete your Vultr server
Follow along using the following commands:
## Create directory
mkdir -p ~/.ssh/myfolder/
## Generate SSH key
ssh-keygen -t ed25519 -f ~/.ssh/myfolder/key1
## Log into server
ssh root@IP -i ~/.ssh/myfolder/key1
##Update Server
sudo apt update && sudo apt upgrade -y
Please consider supporting my channel:
Order services:
Bizanosa WordPress Support Service : https://bizanosa.com/wordpress-support-service/
Bizanosa VPS Support service : https://bizanosa.com/web-server-services/
Donate:
https://paypal.me/rwahowa
https://www.buymeacoffee.com/bizanosa
****Support My Channel****
If this video was helpful to you, consider supporting my channel : https://paypal.me/rwahowa
I will greatly appreciate your support.
TRSNACRIPT
Hi there, and welcome to this video. Ubuntu 24.04 LTS is out. That is a long-term supported version, and it is the latest as of 2024. Let's see how we can install Ubuntu 24.04 LTS in Vultr and log in.
So, let's go back to Vultr—Vultr, Vul-trah, whatever you want to call it. I'm here under products in Vultr. If you don't have a Vultr account, you can use my link in the description, and that's going to give you a $100 free credit from Vultr. That is only available to new Vultr accounts; if you have an existing account, then that will not apply to you.
Let's see how to deploy Ubuntu 24.04 in Vultr. So, I'm here on products. Just click on deploy. There are multiple deploy buttons on Vultr; just find one deploy button and click to deploy a server. I'm going to click deploy server, but firstly, I want you to create an SSH key. We're going to use that SSH key to set up our server and log in with it. That is the right way to do things.
I'm just going to show you first of all how to create the SSH key on your computer. So, if you're following along with me on Windows, make sure you download Git, install Git, and then Git is going to come with Git Bash, so open that. I'm also doing this tutorial on Windows, and I'm using Git Bash. If you're on Linux or Mac, you can always use the terminal that comes with your computer. I'm going to open Git Bash. So, first of all, install Git, and then after that, open Git Bash.
Let's generate the SSH key. I've already written the commands down here to save time, and I'm going to add this in the description below. I will explain it: `ssh-keygen`, as the name suggests, is a command that is going to generate our SSH key. `-t` indicates the type of the key, and the type of the key we're going to generate is that. Then, the file name—that is the file name. And then, this is where our key is going to get stored. It's going to get stored in the `.ssh` folder in a folder called Vultr, and the name of the key will be `key1`.
So, let's just copy this. You can just copy and follow along with me. I will put this in the description. Paste, enter. When you're generating an SSH key, you can always enter a passphrase. A passphrase is important to secure your key—that is a second level of security for your key. If somebody gets the key and they don't know the passphrase, they cannot use it. So, I'm just going to skip that. I'm just going to press enter.
Okay, so I see I made a small mistake here, and this is a good thing, actually: "failed, no such file or directory." The reason for that is because this directory does not exist. To create the directory is not a difficult process. Let's just create the directory first of all. So, to create the directory, simply `mkdir` and I will do `-p` and I will paste the directory. So, this folder does not exist; that's why I'm getting that error. If you do `-p`, it's going to create any folder that does not exist. Paste, enter. So, I'm going to press the up arrow to go back to this command, and then I'm just going to press enter. Enter to skip this, and now our key has been generated and stored inside of that directory.
Facebook : fb.com/bizanosa
Website : https://bizanosa.com
Тэги:
#wahowa #tipsandpitsvids #rwahowa #bizanosa #vultr_deploy_Ubuntu #Ubuntu_Vultr_install #Ubuntu_24 #04_Install_VPS #Ubuntu_server_24.04 #Vultr_Ubuntu_24 #Vultr_Ubuntu_24.04Комментарии:
[FREE] SLUMP6S + SGPWES + SUMMRS TYPE BEAT "SAYS"
redshinecrystalll
SZA - Saturn (Lyrics)
Watermelon Music
Вопросы энергообмена. Алименко А.Н. (12.27.2017)
Школа Здоровья Салюс
Commercial Electrician tool rig update
Rubio Electric
Fivem 50+ Vehicles Pack
M. Costello
Whelen Legacy MEGA Package | JA Designs FiveM 2024
Jatho | JA Designs FiveM
LLv3 FiveM Roleplay Package - Backpack System
Vector Workshop

![[FREE] SLUMP6S + SGPWES + SUMMRS TYPE BEAT "SAYS" [FREE] SLUMP6S + SGPWES + SUMMRS TYPE BEAT "SAYS"](https://invideo.cc/img/upload/OHNBYk5ucGxFb1I.jpg)