
How to convert JPG to PDF file (2024)
How to Convert JPG to PDF File
In this tutorial, we'll guide you through the process of converting JPG images to a PDF file, enabling you to combine multiple images into a single PDF document with ease.
Converting JPG images to a PDF file is a useful task, whether you need to create a PDF document from scanned photos, compile a portfolio of images, or merge multiple pictures into one file. With the right tools and techniques, you can convert JPG files to PDF format quickly and efficiently, preserving the quality and layout of your images.
Follow these step-by-step instructions to convert JPG images to a PDF file:
1. **Use Online JPG to PDF Converters**: Many online services and tools offer features for converting JPG images to PDF format directly from your web browser. Examples include Smallpdf, PDF2Go, and Online2PDF. Visit the website of your chosen tool, upload the JPG images you want to convert, and click the convert button. Once the conversion is complete, download the PDF file containing your images to your computer.
2. **Use PDF Printer Software**: If you have a PDF printer software installed on your computer, such as Adobe Acrobat, CutePDF, or PDFCreator, you can use it to convert JPG images to PDF format. Open the JPG images in your preferred image viewer or editor, then select the print option. Choose the PDF printer as the destination printer, then configure the settings as needed (such as page orientation, size, and quality). Click print to generate the PDF file containing your images, then save it to your computer.
3. **Use Image Editing Software**: Many image editing software applications, such as Adobe Photoshop, GIMP, and Paint.NET, offer features for exporting images to PDF format. Open the JPG images in your preferred image editing software, then navigate to the option for exporting or saving the images. Choose PDF as the output format, then configure the settings as needed (such as compression, color space, and resolution). Click export or save to generate the PDF file containing your images, then save it to your computer.
4. **Use Command Line Tools**: For more advanced users comfortable with the command line, tools like ImageMagick provide command line interfaces for converting images to PDF format. Install ImageMagick on your computer, open a command prompt or terminal window, and use the appropriate commands to convert your JPG images to a PDF file.
By following these methods, you can easily convert JPG images to a PDF file, allowing you to create versatile and shareable documents from your pictures.
Don't forget to like, share, and subscribe for more tutorials on document management, PDF tips, and productivity hacks.
#JPGtoPDF #ImageConversion #PDFConversion #DocumentManagement #PDFTools #ProductivityTips #TechTutorials #Tutorial #HowTo #ImageEditing #OnlineTools #DesktopSoftware #PDFPrinter #PDFCreation #ImageManipulation #DocumentCreation #DocumentConversion #ContentCreation #DocumentManagement #ImageConversionTools #ContentIntegration
In this tutorial, we'll guide you through the process of converting JPG images to a PDF file, enabling you to combine multiple images into a single PDF document with ease.
Converting JPG images to a PDF file is a useful task, whether you need to create a PDF document from scanned photos, compile a portfolio of images, or merge multiple pictures into one file. With the right tools and techniques, you can convert JPG files to PDF format quickly and efficiently, preserving the quality and layout of your images.
Follow these step-by-step instructions to convert JPG images to a PDF file:
1. **Use Online JPG to PDF Converters**: Many online services and tools offer features for converting JPG images to PDF format directly from your web browser. Examples include Smallpdf, PDF2Go, and Online2PDF. Visit the website of your chosen tool, upload the JPG images you want to convert, and click the convert button. Once the conversion is complete, download the PDF file containing your images to your computer.
2. **Use PDF Printer Software**: If you have a PDF printer software installed on your computer, such as Adobe Acrobat, CutePDF, or PDFCreator, you can use it to convert JPG images to PDF format. Open the JPG images in your preferred image viewer or editor, then select the print option. Choose the PDF printer as the destination printer, then configure the settings as needed (such as page orientation, size, and quality). Click print to generate the PDF file containing your images, then save it to your computer.
3. **Use Image Editing Software**: Many image editing software applications, such as Adobe Photoshop, GIMP, and Paint.NET, offer features for exporting images to PDF format. Open the JPG images in your preferred image editing software, then navigate to the option for exporting or saving the images. Choose PDF as the output format, then configure the settings as needed (such as compression, color space, and resolution). Click export or save to generate the PDF file containing your images, then save it to your computer.
4. **Use Command Line Tools**: For more advanced users comfortable with the command line, tools like ImageMagick provide command line interfaces for converting images to PDF format. Install ImageMagick on your computer, open a command prompt or terminal window, and use the appropriate commands to convert your JPG images to a PDF file.
By following these methods, you can easily convert JPG images to a PDF file, allowing you to create versatile and shareable documents from your pictures.
Don't forget to like, share, and subscribe for more tutorials on document management, PDF tips, and productivity hacks.
#JPGtoPDF #ImageConversion #PDFConversion #DocumentManagement #PDFTools #ProductivityTips #TechTutorials #Tutorial #HowTo #ImageEditing #OnlineTools #DesktopSoftware #PDFPrinter #PDFCreation #ImageManipulation #DocumentCreation #DocumentConversion #ContentCreation #DocumentManagement #ImageConversionTools #ContentIntegration
Тэги:
#How_do_I_add_JPG_to_PDF? #How_to_convert_JPG_image_to_PDF? #How_to_combine_JPG_to_PDF? #How_to_add_photo_in_PDF_in_mobile? #How_do_I_add_a_page_to_a_PDF? #How_do_I_add_a_logo_to_a_PDF_document?Комментарии:
How to convert JPG to PDF file (2024)
ProgrammingKnowledge2
SKIMS holiday TRY ON haul! | Worth it? *winter 2024*
isabellagoria
Пранкеры притворились Зеленским и позвонили Макрону
НТС Севастополь
Six Cylinder Engine Restoration & Completely Engine Rebuild
Pakistani Trucker
THE BARBERSHOP - Short Film
Isaac Carlton
LFERDA - HADADAY [Clip Officiel]
LFERDA TV
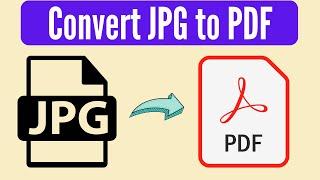







![LFERDA - HADADAY [Clip Officiel] LFERDA - HADADAY [Clip Officiel]](https://invideo.cc/img/upload/SThQVUtHT04yZUg.jpg)

















