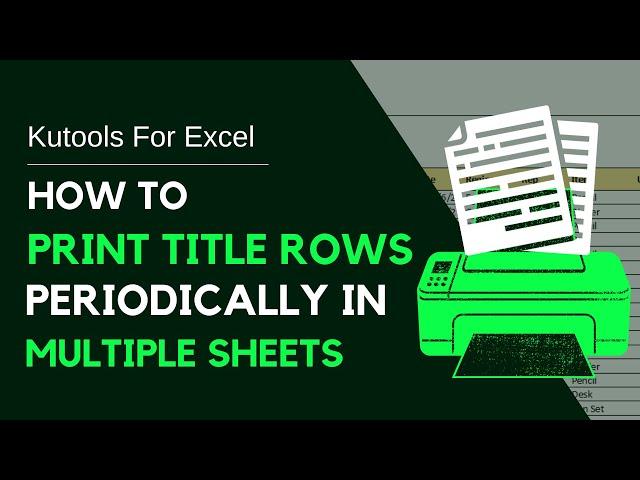
#Kutools For Excel | How To PRINT Title Rows Periodically In Multiple Sheets
Комментарии:
Demo Derby COMPACT HARD HITS 2020
All4HimRacingVideos
How To Add SOCIAL MEDIA Links In WordPress Website
HowToMastery
"Unboxing the Philips Barista Brew Semi-Automatic Espresso Machine | Ultimate Coffee Experience!"
Anthony's Espresso Equipment
Jupiter vs Christopher Columbus JV Boys' Lacrosse
Kimberly Jalm
Never going easy again
The Land Of Boggs
Ажал періштесі, өлім алдындағы сөз. ДӘУІТ ПАЙҒАМБАР ғ.с. 3-і бөлім.
Ғажап пен Сұмдық


























