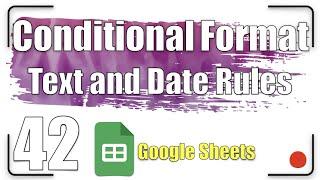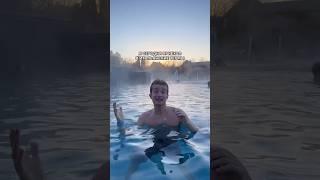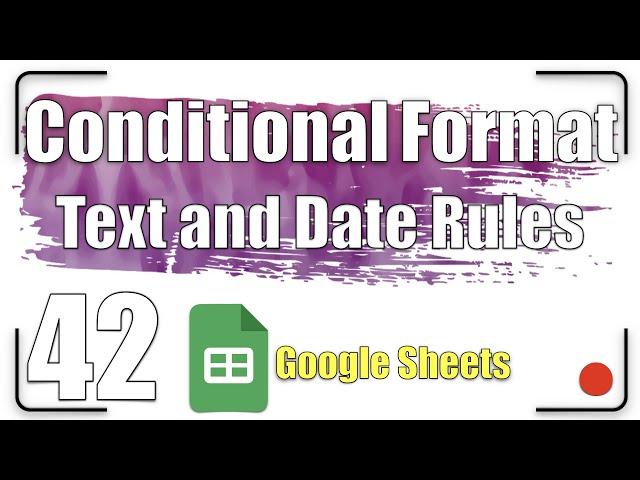
Conditional Format - Text and Date Rules | Google Sheets Tutorial 42
In this lesson, We are going to explore:
0:00 Getting started.
0:07 Conditional format - Date rules.
1:07 Conditional format - Text rules.
1:33 How to edit / delete a conditional format rule?
2:04 How to add the pride rainbow to columns headers?
All explanations are simple and to the point.
Feel free to make your own copy of this spreadsheet:
https://docs.google.com/spreadsheets/d/1ecuKszdI0fAYi_AzJUHQ4yF5RBLZmVpKKerGPsEvc7U/copy?usp=sharing
#GoogleForEducation #GoogleWorkspace #GoogleSheets
If you found this video helpful, give us an old like and share it with some people you think this could be helpful for. And if you're not already a subscriber, make sure to hit the subscribe button and also the notification bell to be notified every time a video is uploaded
Useful Link:
Ben Collins (Google Developer Expert & Data Analytics Instructor)
https://www.benlcollins.com/
Google Sheets training:
https://support.google.com/a/users/answer/9282959
The whole playlist link:
https://youtube.com/playlist?list=PLyZklaIlJ-rdxhsA_Qv8pL5QQSiPAL_qC
Follow us on Pinterest:
https://www.pinterest.it/GoogleWorkspaceTutorial/_created/
Sound from Zapsplat.com
Apple logo
https://iconscout.com/contributors/pixel-icons
Windows logo
https://pixabay.com/it/users/
Welcome back to the second part of the Conditional format lesson.
Let’s explore the date and text rules.
Select the range, then open the Conditional format sidebar.
Click the plus sign to add a new rule.
Select Date is before. And Exact date.
Type the date and set the style.
Then click Done.
We need to type the date in the box as a date format to get the correct result.
If we type just 2000, Google Sheets consider it as 22/06/1905.
The actual value of the date of the first of January 2000 is 36526.
Our mission is to highlight the cells that contain apples.
Select the range, then click the plus sign.
Select Text contains. And type the desired text.
Set the style, then click Done.
To delete a rule, click the icon.
To edit a rule that we’ve added, select any cell in the range, then open the conditional format sidebar.
Click the rule on the sidebar.
Make the changes, then click Done.
Are you wonder how we’ve added the colors to the columns headers? Let’s do it together.
Type the word PRIDE in the range A1:E1
Hide the first row.
Select all the cells.
Set the white as the fill color.
Remove the gridlines.
And here is it.
That’s it, have fun. Thanks for watching.
If you like the video, please give us a thumbs up.
And subscribe to our channel.
0:00 Getting started.
0:07 Conditional format - Date rules.
1:07 Conditional format - Text rules.
1:33 How to edit / delete a conditional format rule?
2:04 How to add the pride rainbow to columns headers?
All explanations are simple and to the point.
Feel free to make your own copy of this spreadsheet:
https://docs.google.com/spreadsheets/d/1ecuKszdI0fAYi_AzJUHQ4yF5RBLZmVpKKerGPsEvc7U/copy?usp=sharing
#GoogleForEducation #GoogleWorkspace #GoogleSheets
If you found this video helpful, give us an old like and share it with some people you think this could be helpful for. And if you're not already a subscriber, make sure to hit the subscribe button and also the notification bell to be notified every time a video is uploaded
Useful Link:
Ben Collins (Google Developer Expert & Data Analytics Instructor)
https://www.benlcollins.com/
Google Sheets training:
https://support.google.com/a/users/answer/9282959
The whole playlist link:
https://youtube.com/playlist?list=PLyZklaIlJ-rdxhsA_Qv8pL5QQSiPAL_qC
Follow us on Pinterest:
https://www.pinterest.it/GoogleWorkspaceTutorial/_created/
Sound from Zapsplat.com
Apple logo
https://iconscout.com/contributors/pixel-icons
Windows logo
https://pixabay.com/it/users/
Welcome back to the second part of the Conditional format lesson.
Let’s explore the date and text rules.
Select the range, then open the Conditional format sidebar.
Click the plus sign to add a new rule.
Select Date is before. And Exact date.
Type the date and set the style.
Then click Done.
We need to type the date in the box as a date format to get the correct result.
If we type just 2000, Google Sheets consider it as 22/06/1905.
The actual value of the date of the first of January 2000 is 36526.
Our mission is to highlight the cells that contain apples.
Select the range, then click the plus sign.
Select Text contains. And type the desired text.
Set the style, then click Done.
To delete a rule, click the icon.
To edit a rule that we’ve added, select any cell in the range, then open the conditional format sidebar.
Click the rule on the sidebar.
Make the changes, then click Done.
Are you wonder how we’ve added the colors to the columns headers? Let’s do it together.
Type the word PRIDE in the range A1:E1
Hide the first row.
Select all the cells.
Set the white as the fill color.
Remove the gridlines.
And here is it.
That’s it, have fun. Thanks for watching.
If you like the video, please give us a thumbs up.
And subscribe to our channel.
Тэги:
#Google_Sheets #Google_Sheets_tutorial #what_can_google_sheets_do #how_to_use_google_Sheets #spreadsheet_skills #tips_and_tricks #new_Google_Sheets #google_apps_for_education #Blended_learning #Flipped_learning #Google_Workspace #Google_for_Education #google_sheets_for_advanceds #spreadsheet #sheet #How_to #Google_Sheets_for_beginner-advanced #Conditional_format #Date_rules #Text_rules #edit_delete_a_conditional format_rule #add_the_pride_rainbow_to_columns_headersКомментарии:
Сергей Чиграков - Глазами и Душой
Heahachi
Conditional Format - Text and Date Rules | Google Sheets Tutorial 42
Google Workspace Tutorial
Office Shredders Vs Home Shredders
Whitaker Brothers
Donkey mating
Amazing Animals
impossible headshot 99%
LOZEF
1 стадия алкоголизма
Доктор Лазарев
ARK Survival Evolved OMEGA СБОРЩИК ЯИЦ И ВЕТКА ПОЛЕЗНЫХ ДИНО #3 #arksurvivalevolved
PROTO Live or survive