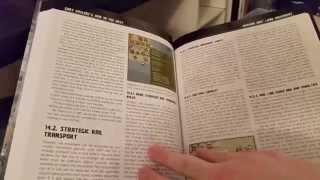Linux Mint 22: Excellent Distro for Windows Users
Linux Mint 22 review and demo, including full installation and setup tutorial for those transitioning from Windows.
Linux Mint 22 can be freely download via https://www.linuxmint.com/
The Etcher application I used to create a Linux Mint 22 USB drive is also free to download here: https://etcher.balena.io/
And you can find my video Windows and Linux dual boot options here: https://www.youtube.com/watch?v=KWVte9WGxGE (it covers more than the dual drive setup mentioned in the title).
And you may also find useful my “Linux Survival Guide” series -- the first part of which is here: https://www.youtube.com/watch?v=FeDYxBulZ6c
And my video “Linux Mint: Tips & Tricks” is here: https://www.youtube.com/watch?v=HKCowLHiQ8o
Oh, and a full list of ExplainingComputers Linux videos – including reviews of many distros -- is available here: https://www.explainingcomputers.com/linux_videos.html
BOOTING FROM A USB DRIVE
Exactly how you boot from the Linux Mint USB drive does I’m afraid depend on your particular computer. Often a boot menu can be accessed by pressing a particular key when you power-on, which may well be F12, F11 or F10. And if you can bring up such a menu when booting, you can simply select the USB drive.
Alternatively, you can enter the BIOS/UEFI, again by pressing an appropriate key on power-up, which is commonly F2, Del or Esc. Once in the BIOS you can then hopefully find a setting that will change the boot order to have USB first, so that your computer will always first try to boot from an inserted USB drive. However, to work, this may also require you to disable a feature called “Secure Boot”, which you may then have turn on again if you want Windows to boot on your PC (it depends on the version). However, once in the BIOS, there is often an “Exit” or similar menu (usually on the end on the right) that offers a “boot override” facility. And this allows you to select to boot from a USB drive just once without having to make any BIOS changes. So here you would select your inserted USB drive, and your computer would then happily boot from it.
Sadly, UEFI/BIOS settings and USB boot configurations are just not standardized, so I cannot give you a definitive set of instructions! But I do provide more guidance in my video on “PC BIOS Settings”: https://www.youtube.com/watch?v=ezubjTO7rRI
More videos on computing and related topics can be found at:
http://www.youtube.com/@ExplainingComputers
Chapters:
00:00 Introduction
00:54 Getting Linux Mint
03:10 Installation
06:11 NVIDIA GPU driver
07:16 What’s New?
11:11 Applications
14:43 Updates & Snapshots (Timeshift)
18:06 Fixing the Font! (Ubuntu Classic)
20:29: Xfce & MATE Editions
22:43 Wrap
#LinuxMint #Linux #Mint22 #Tutorial #ExplainingComputers
Linux Mint 22 can be freely download via https://www.linuxmint.com/
The Etcher application I used to create a Linux Mint 22 USB drive is also free to download here: https://etcher.balena.io/
And you can find my video Windows and Linux dual boot options here: https://www.youtube.com/watch?v=KWVte9WGxGE (it covers more than the dual drive setup mentioned in the title).
And you may also find useful my “Linux Survival Guide” series -- the first part of which is here: https://www.youtube.com/watch?v=FeDYxBulZ6c
And my video “Linux Mint: Tips & Tricks” is here: https://www.youtube.com/watch?v=HKCowLHiQ8o
Oh, and a full list of ExplainingComputers Linux videos – including reviews of many distros -- is available here: https://www.explainingcomputers.com/linux_videos.html
BOOTING FROM A USB DRIVE
Exactly how you boot from the Linux Mint USB drive does I’m afraid depend on your particular computer. Often a boot menu can be accessed by pressing a particular key when you power-on, which may well be F12, F11 or F10. And if you can bring up such a menu when booting, you can simply select the USB drive.
Alternatively, you can enter the BIOS/UEFI, again by pressing an appropriate key on power-up, which is commonly F2, Del or Esc. Once in the BIOS you can then hopefully find a setting that will change the boot order to have USB first, so that your computer will always first try to boot from an inserted USB drive. However, to work, this may also require you to disable a feature called “Secure Boot”, which you may then have turn on again if you want Windows to boot on your PC (it depends on the version). However, once in the BIOS, there is often an “Exit” or similar menu (usually on the end on the right) that offers a “boot override” facility. And this allows you to select to boot from a USB drive just once without having to make any BIOS changes. So here you would select your inserted USB drive, and your computer would then happily boot from it.
Sadly, UEFI/BIOS settings and USB boot configurations are just not standardized, so I cannot give you a definitive set of instructions! But I do provide more guidance in my video on “PC BIOS Settings”: https://www.youtube.com/watch?v=ezubjTO7rRI
More videos on computing and related topics can be found at:
http://www.youtube.com/@ExplainingComputers
Chapters:
00:00 Introduction
00:54 Getting Linux Mint
03:10 Installation
06:11 NVIDIA GPU driver
07:16 What’s New?
11:11 Applications
14:43 Updates & Snapshots (Timeshift)
18:06 Fixing the Font! (Ubuntu Classic)
20:29: Xfce & MATE Editions
22:43 Wrap
#LinuxMint #Linux #Mint22 #Tutorial #ExplainingComputers
Тэги:
#Linux_Mint_22 #Linux_Mint #Linux #tutorial #demo #Linux_Mint_installation #installation #updates #automatic_updates #NVIDIA #Linux_Mint_NVIDIA #Linux_NVIDIA #Christopher_Barnatt #Barnatt #font #Linux_Mint_font #Linux_Mint_updates #Cinnamon #Cinnamon_6.2 #review #Linux_Mint_22_review #Linux_Mint_22_tutorialКомментарии:
Linux Mint 22: Excellent Distro for Windows Users
ExplainingComputers
Fiio K11 R2R DAC hits the target
iiWi Reviews
New Super Resolution AI - Enhance ~10x Faster!
Two Minute Papers
Gary Grigsby's War in the West - An Unboxing
The Historical Gamer
1% slide tackling power up, too 100% slide tackling power
Dilpreet gaming
War dieser PC im FERNSEHEN?! SWR PC von 1989! +Explosion
TimosHardwareHaus
Road Trip across Europe. Big Episode.
Антон Птушкін