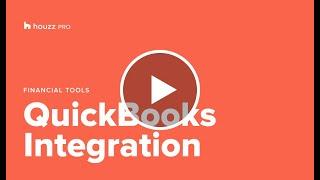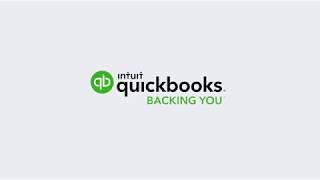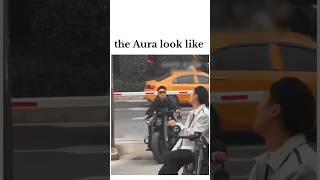![Смотреть How to Add a Navigation Menu in WordPress 2024 [Quick 1-Minute Step-by-Step Tutorial] How to Add a Navigation Menu in WordPress 2024 [Quick 1-Minute Step-by-Step Tutorial]](https://invideo.cc/img/full/RXBNbWRhNDR3NlA.jpg)
How to Add a Navigation Menu in WordPress 2024 [Quick 1-Minute Step-by-Step Tutorial]
How to Set Up a Menu in WordPress Using Full Site Editing
Are you looking to refresh your WordPress site with a new menu? Full Site Editing (FSE) in WordPress allows you to customize your site's appearance more comprehensively. Here’s a simple guide to help you set up a menu using the Full Site Editing feature. Whether you're a beginner or an experienced user, these steps will enable you to update your site’s navigation effectively.
Step 1: Access the Full Site Editor
Begin by navigating to your WordPress dashboard. Click on the 'Appearance' tab to expand its options.
Step 2: Enter the Site Editor
Within the Appearance menu, you’ll find the option 'Editor'. Click on this to open the full site editor, where you'll have the ability to modify various aspects of your site’s design.
Step 3: Choose Patterns
Once inside the editor, look for the 'Patterns' section. This feature allows you to choose from pre-designed blocks and layouts to add to your site.
Step 4: Select a Header
Scroll through the available patterns to the bottom of the list and select 'Header'. This will show you different header layouts that you can use for your site. Choose one that suits your style and click to select it.
Step 5: Add a Navigation Block
After selecting your header, click on the blue 'Add Block' button. This allows you to add various types of content blocks to your header. From the block options, select 'Maxi Blocks Template Library', which offers a range of ready-to-use designs and elements.
Step 6: Configure the Navigation Menu
In the Maxi Blocks options, locate and toggle open the 'Navigation Menu' tab. This will provide you with different menu styles that you can incorporate into your site. Select one that fits your needs and click 'Insert' to add it to your header.
Step 7: Finalize Your Menu
Now that your menu is in place, you need to configure it by clicking the 'Create Menu' button. This step is crucial as it allows you to customize the links and arrangement within your navigation menu.
Step 8: Save Your Changes
With your menu configured, don’t forget to click 'Save' to apply the changes to your site. This step ensures that all your edits are stored and will appear as intended.
Step 9: Preview Your Site
Before wrapping up, preview your website by clicking on the appropriate option to see how the new menu looks live. This is your chance to make any final tweaks before your site visitors see the changes.
Conclusion
Congratulations, you’ve successfully set up a menu in WordPress using Full Site Editing! These steps show how straightforward it is to customize your site’s appearance with FSE. Don’t forget to subscribe for more tips and tricks on making the most out of your WordPress experience. Happy editing!
Get started at https://maxiblocks.com/ - MaxiBlocks is a no-code page builder to helps creators build websites faster with an integrated design library and 2000+ ready-to-deploy responsive templates. Also comes with 13.6K icons and 100 design styles. Join our community!
=== Description here ===
Important links:
Help desk - https://maxiblocks.com/go/help-desk
Pro library - https://maxiblocks.com/pro-library/
Demo library - https://maxiblocks.com/demo/
Maxi Blocks - https://maxiblocks.com/
X / Twitter - https://twitter.com/maxiblocks
Discord community - https://maxiblocks.com/go/maxi-discord
Roadmap - https://maxiblocks.com/go/roadmap
Are you looking to refresh your WordPress site with a new menu? Full Site Editing (FSE) in WordPress allows you to customize your site's appearance more comprehensively. Here’s a simple guide to help you set up a menu using the Full Site Editing feature. Whether you're a beginner or an experienced user, these steps will enable you to update your site’s navigation effectively.
Step 1: Access the Full Site Editor
Begin by navigating to your WordPress dashboard. Click on the 'Appearance' tab to expand its options.
Step 2: Enter the Site Editor
Within the Appearance menu, you’ll find the option 'Editor'. Click on this to open the full site editor, where you'll have the ability to modify various aspects of your site’s design.
Step 3: Choose Patterns
Once inside the editor, look for the 'Patterns' section. This feature allows you to choose from pre-designed blocks and layouts to add to your site.
Step 4: Select a Header
Scroll through the available patterns to the bottom of the list and select 'Header'. This will show you different header layouts that you can use for your site. Choose one that suits your style and click to select it.
Step 5: Add a Navigation Block
After selecting your header, click on the blue 'Add Block' button. This allows you to add various types of content blocks to your header. From the block options, select 'Maxi Blocks Template Library', which offers a range of ready-to-use designs and elements.
Step 6: Configure the Navigation Menu
In the Maxi Blocks options, locate and toggle open the 'Navigation Menu' tab. This will provide you with different menu styles that you can incorporate into your site. Select one that fits your needs and click 'Insert' to add it to your header.
Step 7: Finalize Your Menu
Now that your menu is in place, you need to configure it by clicking the 'Create Menu' button. This step is crucial as it allows you to customize the links and arrangement within your navigation menu.
Step 8: Save Your Changes
With your menu configured, don’t forget to click 'Save' to apply the changes to your site. This step ensures that all your edits are stored and will appear as intended.
Step 9: Preview Your Site
Before wrapping up, preview your website by clicking on the appropriate option to see how the new menu looks live. This is your chance to make any final tweaks before your site visitors see the changes.
Conclusion
Congratulations, you’ve successfully set up a menu in WordPress using Full Site Editing! These steps show how straightforward it is to customize your site’s appearance with FSE. Don’t forget to subscribe for more tips and tricks on making the most out of your WordPress experience. Happy editing!
Get started at https://maxiblocks.com/ - MaxiBlocks is a no-code page builder to helps creators build websites faster with an integrated design library and 2000+ ready-to-deploy responsive templates. Also comes with 13.6K icons and 100 design styles. Join our community!
=== Description here ===
Important links:
Help desk - https://maxiblocks.com/go/help-desk
Pro library - https://maxiblocks.com/pro-library/
Demo library - https://maxiblocks.com/demo/
Maxi Blocks - https://maxiblocks.com/
X / Twitter - https://twitter.com/maxiblocks
Discord community - https://maxiblocks.com/go/maxi-discord
Roadmap - https://maxiblocks.com/go/roadmap
Тэги:
#WordPress_Menus #Custom_Menus #Responsive_Navigation #Menu_Design #Mega_Menus #Dropdown_Menus #Mobile_Navigation #WordPress_Widgets #User_Interface #Accessibility_in_Menus #Menu_Plugins #CSS_Menu_Styling #Vertical_Menus #Menu_Locations #Submenus #Multi-level_Menus #Menu_Management #Navigation_Menu_in_WordPress #wordpress_navigation_block #wordpress_custom_menuКомментарии:
How to Add a Navigation Menu in WordPress 2024 [Quick 1-Minute Step-by-Step Tutorial]
MaxiBlocks - Web templates for speedy design
Using ThaiAntiTokenSites hosts with DNS66
Kowith Singkornkeeree
#disewakan #rumah di #citragran #cibubur
Feny Hamimzar
DERECE 37/hadi çaman necla fide melek görgün betacam sansürsüz dür
YEŞİLÇAM FİLMLERİ
2024 Audi S8 - POV Test Drive (Binaural Audio)
Winding Road Magazine
Naz Mila kaç cm
Magazin B
![How to Add a Navigation Menu in WordPress 2024 [Quick 1-Minute Step-by-Step Tutorial] How to Add a Navigation Menu in WordPress 2024 [Quick 1-Minute Step-by-Step Tutorial]](https://invideo.cc/img/upload/RXBNbWRhNDR3NlA.jpg)