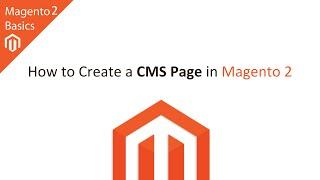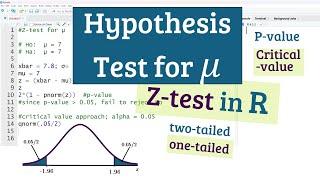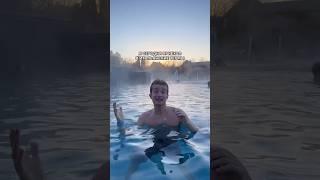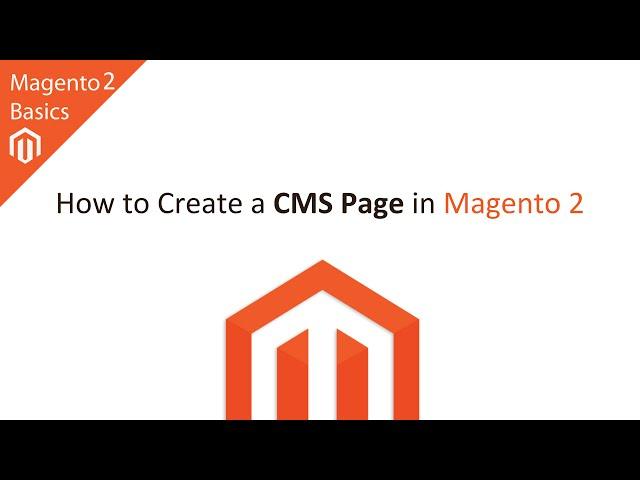
How to Create a CMS Page in Magento 2
https://understandinge.com/magento-tutorials/
CMS stands for Content Management System, and it allows you to create pages on your Magento 2 website.
This tutorial takes you through the steps of creating a CMS page for your shipping information in Magento 2.
Step 1. Create a New Page
- From your admin panel, go into the Content menu on the left-hand side then click on Pages.
- Edit your system’s inbuilt pages—namely, Home Page, Enable Cookies and Privacy and Cookie Policy—to make them suitable for your line of business.
- To create a page for your shipping information, click on Add New Page in the top right-hand corner.
- The Page Title refers to the word or line of text that appears in the web browser of your customer once they click on the page that you’re going to create; in this case, Shipping would be a logical title.
- You can also enter shipping in the field that’s labelled URL Key, as this refers to the link that a customer can find this page by.
- Set the Store View to All Store Views, but if you have multiple websites set up in your system, select those that you want to have this page on.
- Leave the Status set to Enabled then click on the Content tab on the left-hand side.
Step 2. Add in Your Shipping Information
- Type your shipping information in the text box then style it accordingly using the WYSIWYG Editor toolbar, which web developers have dubbed as the “kitchen sink”.
- However, if you’re adept at working with HTML, press the Show / Hide Editor button in the top left-hand corner of the text box to turn off the WYSIWYG Editor.
- If you want to insert a comprehensive table of shipping rates into the content, all you have to do is click on the pencil icon on the left-hand side of the toolbar.
- Set up the number of table columns and rows in the pop-up box then click on Insert.
- Now you can enter your shipping rates for different destinations in the table.
Step 3. Choose a Layout Design
- Click on the Design tab on the left-hand side then choose how you would want your shipping information to appear from the Layout drop-down selections.
- If you want to create a custom theme or layout, scroll down your screen and explore the options in the Custom Design section.
Step 4. Create a Meta Description
- Keywords may be out of date, but meta descriptions still factor in the ranking of a website on search engines like Google.
- To create a meta description for the page of your shipping information, click on the Meta Data tab on the left-hand side, and then write something about this page in the Description box.
- Once that’s done, press Save Page at the top right.
- That takes you back to the Pages section where you can now see a new page titled Shipping.
- Click anywhere on that row to edit the settings of the page then press Save at the bottom when you’re finished.
Step 5. Clear the Caches
- Go into the System menu on the left-hand side then click on Cache Management.
- Choose Select All from the drop-down box on the left-hand side then click on Submit.
- To see how the new page looks like on your website, click on your username at the top right, and then choose Customer View from the drop-down options.
- Replace the last part of your site’s URL with the URL Key shipping, and then press enter on your keyboard.
If you need a hand at any time, use the contact details below and the forums here http://understandinge.com/forum/ are always open.
See you there,
Matt & Dave
Twitter: https://twitter.com/understandinge
Facebook: https://facebook.com/understandinge
Pinterest: https://www.pinterest.com/understandinge
Instagram: https://instagram.com/understandinge
Homepage: http://understandinge.com/
CMS stands for Content Management System, and it allows you to create pages on your Magento 2 website.
This tutorial takes you through the steps of creating a CMS page for your shipping information in Magento 2.
Step 1. Create a New Page
- From your admin panel, go into the Content menu on the left-hand side then click on Pages.
- Edit your system’s inbuilt pages—namely, Home Page, Enable Cookies and Privacy and Cookie Policy—to make them suitable for your line of business.
- To create a page for your shipping information, click on Add New Page in the top right-hand corner.
- The Page Title refers to the word or line of text that appears in the web browser of your customer once they click on the page that you’re going to create; in this case, Shipping would be a logical title.
- You can also enter shipping in the field that’s labelled URL Key, as this refers to the link that a customer can find this page by.
- Set the Store View to All Store Views, but if you have multiple websites set up in your system, select those that you want to have this page on.
- Leave the Status set to Enabled then click on the Content tab on the left-hand side.
Step 2. Add in Your Shipping Information
- Type your shipping information in the text box then style it accordingly using the WYSIWYG Editor toolbar, which web developers have dubbed as the “kitchen sink”.
- However, if you’re adept at working with HTML, press the Show / Hide Editor button in the top left-hand corner of the text box to turn off the WYSIWYG Editor.
- If you want to insert a comprehensive table of shipping rates into the content, all you have to do is click on the pencil icon on the left-hand side of the toolbar.
- Set up the number of table columns and rows in the pop-up box then click on Insert.
- Now you can enter your shipping rates for different destinations in the table.
Step 3. Choose a Layout Design
- Click on the Design tab on the left-hand side then choose how you would want your shipping information to appear from the Layout drop-down selections.
- If you want to create a custom theme or layout, scroll down your screen and explore the options in the Custom Design section.
Step 4. Create a Meta Description
- Keywords may be out of date, but meta descriptions still factor in the ranking of a website on search engines like Google.
- To create a meta description for the page of your shipping information, click on the Meta Data tab on the left-hand side, and then write something about this page in the Description box.
- Once that’s done, press Save Page at the top right.
- That takes you back to the Pages section where you can now see a new page titled Shipping.
- Click anywhere on that row to edit the settings of the page then press Save at the bottom when you’re finished.
Step 5. Clear the Caches
- Go into the System menu on the left-hand side then click on Cache Management.
- Choose Select All from the drop-down box on the left-hand side then click on Submit.
- To see how the new page looks like on your website, click on your username at the top right, and then choose Customer View from the drop-down options.
- Replace the last part of your site’s URL with the URL Key shipping, and then press enter on your keyboard.
If you need a hand at any time, use the contact details below and the forums here http://understandinge.com/forum/ are always open.
See you there,
Matt & Dave
Twitter: https://twitter.com/understandinge
Facebook: https://facebook.com/understandinge
Pinterest: https://www.pinterest.com/understandinge
Instagram: https://instagram.com/understandinge
Homepage: http://understandinge.com/
Тэги:
#magento #magento_2 #how-to #video_tutorial #CMS #CMS_page_in_Magento #Create_CMS_in_Magento_2 #websiteКомментарии:

@muizather2467 - 27.07.2022 14:09
what will be the name of this page if I change it from an XML file.
Ответить
@Eskimoz - 28.01.2020 01:12
Dingue !
Ответить
@hassnainmh2048 - 07.02.2019 13:02
After working on WooCommerce I clearly say Woo is billions time better than Magento.
Ответить
@Gadas1 - 29.01.2018 00:10
Thank you so much. Been looking for ages how to header and footer on the page. the caches were showing up as fine, i didn't think it was that. but thank you so much.
Ответить
@vanbavelstager669 - 17.02.2017 12:48
Dave you need a new microphone :D
Ответить
@moto-rambler - 05.07.2016 11:10
Your new page did not appear in the nav menu or at bottom page links.
Ответить
How to Create a CMS Page in Magento 2
understandinge
Карусель. Анатолий Поздняков.
Анатолий Поздняков
لحظة استلام الفنان هاني شاكر لجواز سفر الكاريبي
Reach Immigration
Lady Gaga - Hold My Hand (From “Top Gun Maverick”) // Lyrics + Español // Video Official
BrunoTraductor Official
The8BitDrummer plays "fReeStyLE" | Honkai: Star Rail
euthymic dream
Надежда Токарева - БС_02.06.2024.Д-2 Екатеринбург. Прямой Эфир
Метафизика для жизни • Прямой Эфир