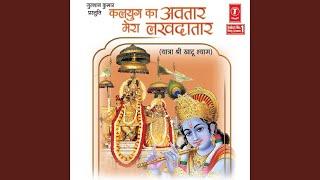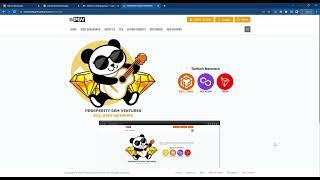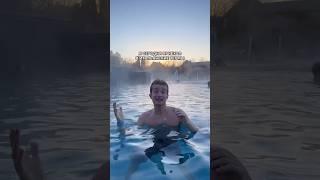Creating and Applying SSL Certificate to Apache Guacamole
#Linux #BrowserBasedAdministration #RDP #VNC
Full steps can be found at https://i12bretro.github.io/tutorials/0139.html
Prerequisites
- A XCA PKI database https://youtu.be/ezzj3x207lQ
Create Your SSL Certificate
01. Launch XCA
02. Open the PKI database if it is not already (File ≫ Open DataBase), enter password
03. Click on the Certificates tab, right click on your Intermediate CA certificate
04. Select New
05. On the Source tab, make sure Use this Certificate for signing is selected
06. Verify your Intermediate CA certificate is selected from the drop down
07. Click the Subject tab
08. Complete the Distinguished Name section
internalName: Guacamole SSL
countryName: US
stateOrProvinceName: Virginia
localityName: Northern
organizationName: i12bretro
organizationUnitName: i12bretro Certificate Authority
commonName: remote.i12bretro.local
09. Click the Generate a New Key button
10. Enter a name and set the key size to at least 2048
11. Click Create
12. Click on the Extensions tab
13. Select End Entity from the type list
14. Click Edit next to Subject Alternative Name
15. Add any DNS or IP addresses that the certificate will identify
16. Update the validity dates to fit your needs
17. Click the Key Usage tab
18. Under Key Usage select Digital Signature, Key Encipherment
19. Under Extended Key Usage select Web Server and Web Client Authentication
20. Click the Netscape tab
21. Select SSL Server
22. Click OK to create the certificate
Exporting Required Files
01. In XCA, click on the Certificates tab
02. Right click the Intermediate CA certificate ≫ Export ≫ File
03. Set the file name with a .crt extension and verify the export format is PEM chain (*.pem)
04. Click OK
05. Right click the SSL certificate ≫ Export ≫ File
06. Set the file name with a .crt extension and verify the export format is PEM (*.crt)
07. Click OK
08. Click the Private Keys tab
09. Right click the private key generated for the SSL certificate ≫ Export ≫ File
10. Set the file name with a .key extension and verify the export format is PEM private (*.pem)
11. Click OK
Applying the Certificates
01. Download WinSCP https://winscp.net/eng/downloads.php
02. Extract WinSCP and run the executable
03. Connect to the Apache Guacamole server via WinSCP
04. Copy the created .crt, .key and .pem files to ~/
05. On the Guacamole server, run the following command in a terminal
sudo cp ~/remote.i12bretro.local.crt /var/lib/tomcat9/
sudo cp ~/remote.i12bretro.local.key /var/lib/tomcat9/
sudo cp ~/CA-Chain.pem /var/lib/tomcat9/
sudo chown :tomcat /var/lib/tomcat9/remote.i12bretro.local.crt
sudo chown :tomcat /var/lib/tomcat9/remote.i12bretro.local.key
sudo chown :tomcat /var/lib/tomcat9/CA-Chain.pem
sudo cp /var/lib/tomcat9/conf/server.xml /var/lib/tomcat9/conf/server.xml.bkup
sudo nano /var/lib/tomcat9/conf/server.xml
06. Edit the server.xml file adding the following connector block
≪connector port="8443"
protocol="org.apache.coyote.http11.Http11NioProtocol"
maxThreads="150"
SSLEnabled="true"
SSLProtocol="TLS"
clientAuth="false"
secure="true"
scheme="https"
SSLCertificateFile="/var/lib/tomcat9/remote.i12bretro.local.crt"
SSLCertificateKeyFile="/var/lib/tomcat9/remote.key"
SSLCertificateChainFile="/var/lib/tomcat9/CA-Chain.pem"
keyAlias="remote.i12bretro.local"
sslEnabledProtocols="TLSv1.1+TLSv1.2"≫≪/connector≫
07. Press CTRL+O, Enter, CTRL+X
08. Run the following command in terminal to restart the Gaucamole Tomcat server
sudo systemctl restart tomcat9
09. Open a web browser and navigate to Apache Guacamole via https://
Optional Steps
01. To redirect all http traffic to communicate securely with https, run the following in a terminal
sudo nano /var/lib/tomcat9/conf/web.xml
02. At the bottom of the file above the closing tag for web-app paste the following
≪security-constraint≫
≪web-resource-collection≫
≪web-resource-name≫Protected Context≪/web-resource-name≫
≪url-pattern≫/*≪/url-pattern≫
≪/web-resource-collection≫
≪user-data-constraint≫
≪transport-guarantee≫CONFIDENTIAL≪/transport-guarantee≫
≪/user-data-constraint≫
≪/security-constraint≫
### Connect with me and others ###
★ Discord: https://discord.com/invite/EzenvmSHW8
★ Reddit: https://reddit.com/r/i12bretro
★ Twitter: https://twitter.com/i12bretro
Full steps can be found at https://i12bretro.github.io/tutorials/0139.html
Prerequisites
- A XCA PKI database https://youtu.be/ezzj3x207lQ
Create Your SSL Certificate
01. Launch XCA
02. Open the PKI database if it is not already (File ≫ Open DataBase), enter password
03. Click on the Certificates tab, right click on your Intermediate CA certificate
04. Select New
05. On the Source tab, make sure Use this Certificate for signing is selected
06. Verify your Intermediate CA certificate is selected from the drop down
07. Click the Subject tab
08. Complete the Distinguished Name section
internalName: Guacamole SSL
countryName: US
stateOrProvinceName: Virginia
localityName: Northern
organizationName: i12bretro
organizationUnitName: i12bretro Certificate Authority
commonName: remote.i12bretro.local
09. Click the Generate a New Key button
10. Enter a name and set the key size to at least 2048
11. Click Create
12. Click on the Extensions tab
13. Select End Entity from the type list
14. Click Edit next to Subject Alternative Name
15. Add any DNS or IP addresses that the certificate will identify
16. Update the validity dates to fit your needs
17. Click the Key Usage tab
18. Under Key Usage select Digital Signature, Key Encipherment
19. Under Extended Key Usage select Web Server and Web Client Authentication
20. Click the Netscape tab
21. Select SSL Server
22. Click OK to create the certificate
Exporting Required Files
01. In XCA, click on the Certificates tab
02. Right click the Intermediate CA certificate ≫ Export ≫ File
03. Set the file name with a .crt extension and verify the export format is PEM chain (*.pem)
04. Click OK
05. Right click the SSL certificate ≫ Export ≫ File
06. Set the file name with a .crt extension and verify the export format is PEM (*.crt)
07. Click OK
08. Click the Private Keys tab
09. Right click the private key generated for the SSL certificate ≫ Export ≫ File
10. Set the file name with a .key extension and verify the export format is PEM private (*.pem)
11. Click OK
Applying the Certificates
01. Download WinSCP https://winscp.net/eng/downloads.php
02. Extract WinSCP and run the executable
03. Connect to the Apache Guacamole server via WinSCP
04. Copy the created .crt, .key and .pem files to ~/
05. On the Guacamole server, run the following command in a terminal
sudo cp ~/remote.i12bretro.local.crt /var/lib/tomcat9/
sudo cp ~/remote.i12bretro.local.key /var/lib/tomcat9/
sudo cp ~/CA-Chain.pem /var/lib/tomcat9/
sudo chown :tomcat /var/lib/tomcat9/remote.i12bretro.local.crt
sudo chown :tomcat /var/lib/tomcat9/remote.i12bretro.local.key
sudo chown :tomcat /var/lib/tomcat9/CA-Chain.pem
sudo cp /var/lib/tomcat9/conf/server.xml /var/lib/tomcat9/conf/server.xml.bkup
sudo nano /var/lib/tomcat9/conf/server.xml
06. Edit the server.xml file adding the following connector block
≪connector port="8443"
protocol="org.apache.coyote.http11.Http11NioProtocol"
maxThreads="150"
SSLEnabled="true"
SSLProtocol="TLS"
clientAuth="false"
secure="true"
scheme="https"
SSLCertificateFile="/var/lib/tomcat9/remote.i12bretro.local.crt"
SSLCertificateKeyFile="/var/lib/tomcat9/remote.key"
SSLCertificateChainFile="/var/lib/tomcat9/CA-Chain.pem"
keyAlias="remote.i12bretro.local"
sslEnabledProtocols="TLSv1.1+TLSv1.2"≫≪/connector≫
07. Press CTRL+O, Enter, CTRL+X
08. Run the following command in terminal to restart the Gaucamole Tomcat server
sudo systemctl restart tomcat9
09. Open a web browser and navigate to Apache Guacamole via https://
Optional Steps
01. To redirect all http traffic to communicate securely with https, run the following in a terminal
sudo nano /var/lib/tomcat9/conf/web.xml
02. At the bottom of the file above the closing tag for web-app paste the following
≪security-constraint≫
≪web-resource-collection≫
≪web-resource-name≫Protected Context≪/web-resource-name≫
≪url-pattern≫/*≪/url-pattern≫
≪/web-resource-collection≫
≪user-data-constraint≫
≪transport-guarantee≫CONFIDENTIAL≪/transport-guarantee≫
≪/user-data-constraint≫
≪/security-constraint≫
### Connect with me and others ###
★ Discord: https://discord.com/invite/EzenvmSHW8
★ Reddit: https://reddit.com/r/i12bretro
★ Twitter: https://twitter.com/i12bretro
Тэги:
#Apache #Apache_Guacamole #Apache_Guacamole_SSL_Setup #Apache_Tomcat #Browser_Based #Browser_Based_Administration #Browser_Based_RDP #Browser_Based_VNC #Configuration #Debian #Free_Software #Freeware #Guacamole #Home_Lab #Home_Lab_Ideas #How_To #Linux #PKI #RDP #Raspberry_Pi #SBC #SSH #SSL #Self-Hosted #System_Administration #System_Administrator #Terminal #Tutorial #VNC #Web_Based #Web_Based_RDP #Web_Based_SSH #Web_Based_Tools #Web_Based_VNC #Web_Server #i12bretroКомментарии:

Bryce Prutsos - 02.02.2022 11:48
How would you do this in a docker container?
Ответить
7 de abril de 2023 a la espera de PGV
CriptoBernie
Bo'g'irsoq
SEVARKIDS
Kalyug Ka Avtar Mera Lakh Data (Yatra Shri Khaatu Shyam)
Kumar Vishu - Topic
и зачем я ловлю помойки...
Помойка мефа
Byomkesh New Bengali Movie 2021
world famous0000