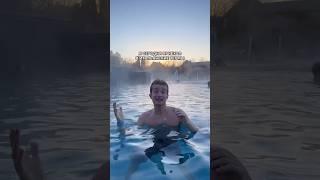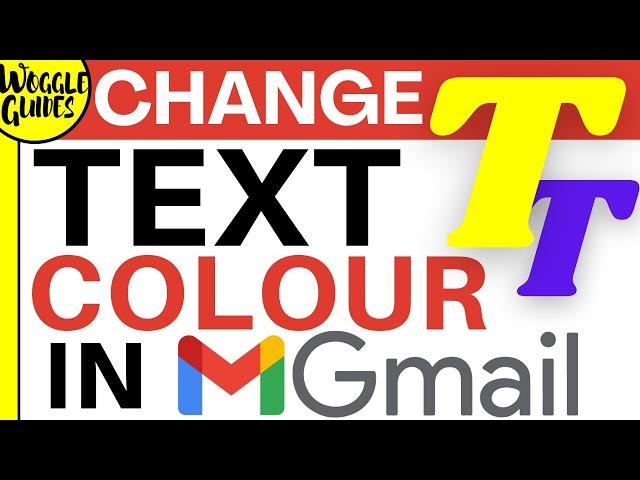
How to change the text colour in Gmail - Change font color in an email in Gmail
In this guide, I’ll show you how to quickly change the text colour in an email in Gmail
🕔 Key Moments
00:00 | Introduction
00:11 | How to change the text colour in an email in Gmail
02:13 | Wrap up
🔎 Useful links
See more info on how to format fonts in Gmail in this article from the Google Support Center - ‘’Formatting, fonts and colours’ - https://support.google.com/mail/answer/8260?hl=en-GB&co=GENIE.Platform%3DDesktop&oco=0
✅ Links referenced in this video
Once logged into Google, Gmail can be found at https://mail.google.com/
👍 Subscribe to the Woggle Guides YouTube channel
If this guide has helped you, please help others to find this Woggle Guide and SUBSCRIBE at this link - https://bit.ly/3jW5rPf
🤜 Connect with Woggle Guides
Twitter: https://bit.ly/2ZrU0oQ
Facebook: https://bit.ly/2OCizgD
Thanks for taking the time to read and watch this Woggle Guide!
If you have any questions or suggestions to improve this video, please comment below.
🎵 Attribution
Music from the wonderful BenSound: https://www.bensound.com/royalty-free-music
#Gmail #WoggleGuides #TextColour #EmailFormatting
STEP by STEP Guide
1 - To change the colour of a single word or even the whole passage, I need to first select it in the email.
2 - I can do this by moving my mouse pointer to the word I want to change the colour of
In this case I’ll choose the world “red”. If I move my mouse to the right of that word and then click and hold my left mouse button.
3 - You’ll see I can slowly drag my mouse over that word until it is completely selected. If I then release my left mouse button, the text stays selected.
4 - Having done that, I’ll now move my mouse to the toolbar next to the send button at the bottom of the email.
5 - There are a number of options shown here, but the one we are interested in is the underlined letter A, which, if I move my mouse over it, you’ll see allows us to open some further formatting options. Lets click on that once. A new toolbar is then opened which shows you a number of different ways you can amend and change the text in your emails.
6 - With the word ‘red’ still selected however, I’m going to move my mouse, rather confusingly,
to the other underlined A icon in this new toolbar which you’ll see is the option to change the text colour.
7 - If I click on that once, we’re actually shown two options. One is to make a change to the background colour, the other is to change the text colour. In this example, I’m interested in the text colour option.
8 - You can see there are a number of colour options available but you should choose the one that’s right for you.
9 - I’m going to choose red as my colour by clicking on it once. Once clicked, the colour panel disappears and the text is now red.
10 - One tip to remember is that you can also use more than one text colour in the same sentence or paragraph by simply selecting a word as you did before and then choosing your preferred colour from the text colour panel.
🕔 Key Moments
00:00 | Introduction
00:11 | How to change the text colour in an email in Gmail
02:13 | Wrap up
🔎 Useful links
See more info on how to format fonts in Gmail in this article from the Google Support Center - ‘’Formatting, fonts and colours’ - https://support.google.com/mail/answer/8260?hl=en-GB&co=GENIE.Platform%3DDesktop&oco=0
✅ Links referenced in this video
Once logged into Google, Gmail can be found at https://mail.google.com/
👍 Subscribe to the Woggle Guides YouTube channel
If this guide has helped you, please help others to find this Woggle Guide and SUBSCRIBE at this link - https://bit.ly/3jW5rPf
🤜 Connect with Woggle Guides
Twitter: https://bit.ly/2ZrU0oQ
Facebook: https://bit.ly/2OCizgD
Thanks for taking the time to read and watch this Woggle Guide!
If you have any questions or suggestions to improve this video, please comment below.
🎵 Attribution
Music from the wonderful BenSound: https://www.bensound.com/royalty-free-music
#Gmail #WoggleGuides #TextColour #EmailFormatting
STEP by STEP Guide
1 - To change the colour of a single word or even the whole passage, I need to first select it in the email.
2 - I can do this by moving my mouse pointer to the word I want to change the colour of
In this case I’ll choose the world “red”. If I move my mouse to the right of that word and then click and hold my left mouse button.
3 - You’ll see I can slowly drag my mouse over that word until it is completely selected. If I then release my left mouse button, the text stays selected.
4 - Having done that, I’ll now move my mouse to the toolbar next to the send button at the bottom of the email.
5 - There are a number of options shown here, but the one we are interested in is the underlined letter A, which, if I move my mouse over it, you’ll see allows us to open some further formatting options. Lets click on that once. A new toolbar is then opened which shows you a number of different ways you can amend and change the text in your emails.
6 - With the word ‘red’ still selected however, I’m going to move my mouse, rather confusingly,
to the other underlined A icon in this new toolbar which you’ll see is the option to change the text colour.
7 - If I click on that once, we’re actually shown two options. One is to make a change to the background colour, the other is to change the text colour. In this example, I’m interested in the text colour option.
8 - You can see there are a number of colour options available but you should choose the one that’s right for you.
9 - I’m going to choose red as my colour by clicking on it once. Once clicked, the colour panel disappears and the text is now red.
10 - One tip to remember is that you can also use more than one text colour in the same sentence or paragraph by simply selecting a word as you did before and then choosing your preferred colour from the text colour panel.
Тэги:
#Google #Gmail #Googlemail #Google_mail #Gmail_change_text_colour_in_email #Gmail_change_text_color_in_email #Gmail_text_colour #Gmail_text_color #Gmail_add_text_colour #Gmail_add_text_color #Gmail_change_text_colour #Gmail_change_text_color #Add_text_colour_gmail #Add_text_color_gmail #How_to_add_text_colour_in_gmail #How_to_add_text_color_in_gmail #How_to_change_text_colour_in_gmail #add_text_colour_in_in_gmail #add_text_color_in_in_gmail #Gmail_email_formatting_barКомментарии:
Adele - Hello (Lyrics)
Aqua Lyrics
FOMOS PRA DUBAI e DESCOBRIMOS O QUE NÃO MOSTRAM | Brasileira no Egito
Brasileira no Egito
Cube Acid 29 2023 сборка из коробки
Lexapskov про велосипед и всякое
Why Curt as a Guest Author?
Curt Casetta-CasettaKids
Three Ways to Hoist a Storm Jib
Captain John's Skipper Tips
【メドレー・日中字幕・ピンイン】沁園春·長沙 沁园春·长沙 毛主席詩詞歌曲
集体农庄电影制片厂