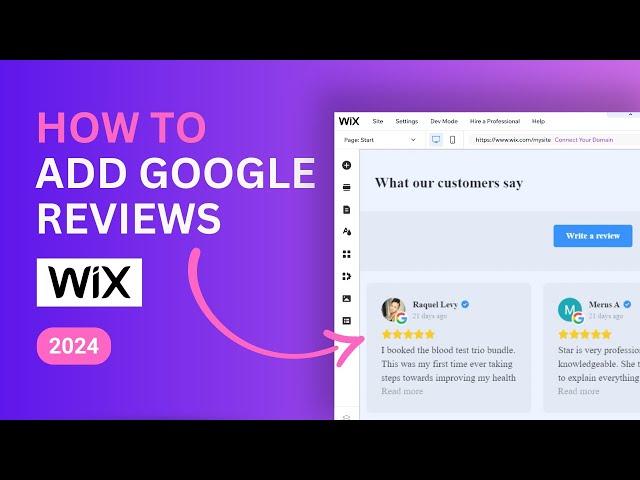
How to Add Google Reviews to Wix Website – 2024 Beginner Tutorial
Комментарии:
How to Add Google Reviews to Wix Website – 2024 Beginner Tutorial
Amazing Business Tools
Deck Mathmech Post Banlist |EDOPRO| Replays + Decklist ️
Duel Evolution
小妹妹穿豹纹长裙+黑丝跳舞 网友:我的心都被钩走了!
Betty zhu
Scalping Trading मेरा personal Trading strategy Trader Pankaj Gupta
Trader Pankaj Gupta
Risk of Rain 2 | Капитан, Митрикс
Алексей Брянский
Os Trapalhões inflação 1986
OS VERDADEIROS TRAPALHÕES
Как сделать фонарик ? Проверяем!
Артем Бутримов SHORTS


























