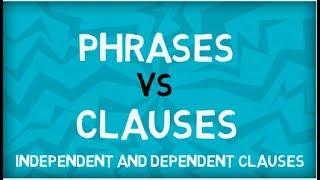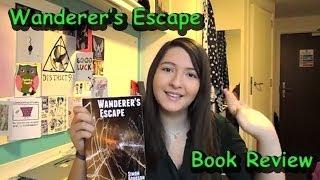How To Enable Hibernate in Windows 11 (And Add It To Power Menu)
We will show you how to enable Hibernate mode and add it to the power menu in Windows 11.
At the end of the tutorial, we will compare the boot speed between shutdown and hibernate.
*⏰Timestamps⏰*
00:00 Intro
00:47 What is Hibernation?
01:30 Step 1: Enable Hibernate Mode in Windows 11
02:09 Step 2: Add Hibernate to the Windows 11 Power Menu
03:00 Shutdown vs. Hibernate Boot Speed
---
*How to Auto Hibernate Computer in Windows 11*
https://www.youtube.com/watch?v=GXqa6m7Bc-Q&list=PLw-C4MFkUonj7Ag1oeY_P3rfkvWwNIxp0
---
Hibernate mode is great because it allows you to save your current session and quickly resume where you left off without using any power.
You might be wondering: should I use Sleep mode or Hibernate mode? Here's a quick answer:
Sleep Mode: Fast wake-up, uses a small amount of power, ideal for short breaks.
Hibernate Mode: No power usage, slower wake-up, ideal for long breaks.
---
What is Hibernation?
Hibernation is a Windows feature that serves as a middle ground between completely powering your PC down and putting it to sleep.
It consumes less power than sleep mode but allows you to resume work faster than a complete shutdown, picking up where you left off.
Hibernation is particularly useful for laptops with limited battery power, as it can be set to activate automatically on low battery alerts.
Most desktop computers also support hibernation.
In addition, hibernation contributes to faster boot times in Windows systems.
---
Step 1: Enable Hibernate Mode
First, we need to open the Command Prompt with administrative privileges.
Open the Start menu, type 'CMD', and run it as administrator.
In the Command Prompt window, type the following command:
powercfg -h on
Press Enter to execute the command. This enables the Hibernate mode on your system.
Once the command is executed successfully, you can close the Command Prompt window.
---
Step 2: Add Hibernate to the Windows 11 Power Menu
Next, let's add Hibernate to the power menu for easy access:
Open the Start menu, type "Control Panel," and select it from the search results.
Go to "System and Security," then under "Power Options," click on "Change what the power buttons do."
Click on "Change settings that are currently unavailable."
Under "Shutdown settings," check the box next to "Hibernate" and click the "Save changes" button.
In this case, Hibernate will be added to the options in the power menu.
By clicking on it, your computer will enter hibernation mode.
In the upcoming tutorial, we will show you how to set your computer to automatically enter Hibernate mode.
----
#howto #windows11 #powermanagement #hibernate
At the end of the tutorial, we will compare the boot speed between shutdown and hibernate.
*⏰Timestamps⏰*
00:00 Intro
00:47 What is Hibernation?
01:30 Step 1: Enable Hibernate Mode in Windows 11
02:09 Step 2: Add Hibernate to the Windows 11 Power Menu
03:00 Shutdown vs. Hibernate Boot Speed
---
*How to Auto Hibernate Computer in Windows 11*
https://www.youtube.com/watch?v=GXqa6m7Bc-Q&list=PLw-C4MFkUonj7Ag1oeY_P3rfkvWwNIxp0
---
Hibernate mode is great because it allows you to save your current session and quickly resume where you left off without using any power.
You might be wondering: should I use Sleep mode or Hibernate mode? Here's a quick answer:
Sleep Mode: Fast wake-up, uses a small amount of power, ideal for short breaks.
Hibernate Mode: No power usage, slower wake-up, ideal for long breaks.
---
What is Hibernation?
Hibernation is a Windows feature that serves as a middle ground between completely powering your PC down and putting it to sleep.
It consumes less power than sleep mode but allows you to resume work faster than a complete shutdown, picking up where you left off.
Hibernation is particularly useful for laptops with limited battery power, as it can be set to activate automatically on low battery alerts.
Most desktop computers also support hibernation.
In addition, hibernation contributes to faster boot times in Windows systems.
---
Step 1: Enable Hibernate Mode
First, we need to open the Command Prompt with administrative privileges.
Open the Start menu, type 'CMD', and run it as administrator.
In the Command Prompt window, type the following command:
powercfg -h on
Press Enter to execute the command. This enables the Hibernate mode on your system.
Once the command is executed successfully, you can close the Command Prompt window.
---
Step 2: Add Hibernate to the Windows 11 Power Menu
Next, let's add Hibernate to the power menu for easy access:
Open the Start menu, type "Control Panel," and select it from the search results.
Go to "System and Security," then under "Power Options," click on "Change what the power buttons do."
Click on "Change settings that are currently unavailable."
Under "Shutdown settings," check the box next to "Hibernate" and click the "Save changes" button.
In this case, Hibernate will be added to the options in the power menu.
By clicking on it, your computer will enter hibernation mode.
In the upcoming tutorial, we will show you how to set your computer to automatically enter Hibernate mode.
----
#howto #windows11 #powermanagement #hibernate
Тэги:
#How_To_Enable_Hibernate_in_Windows_11 #windows_11_how_to_enable_hibernate_add_to_power_menu #enable_hibernate_in_windows_11_cmd #hibernate_or_sleep #powercfg_cmd #windows_11_hibernate_vs_sleep #windows_11_hibernate_missing #windows_11_hibernate_instead_of_sleep #windows_11_hibernate_command_line #windows_11_enable_hibernate_powershell #enable_hibernate_windows_11 #windows_11 #hibernate #windows_11_power_management #windows_11_add_hibernate_to_power_menuКомментарии:
How much STRONGER is PLA+ really?
CNC Kitchen
أسهل وأنجح بغرير بمقادير مضبوطة في خمس دقائق مضمون 100/100
ماجدة برادة majda berrada
Story Stick Pro 96" for Measuring
Woodpeckers
Wanderer's Escape by Simon Goodson (book review)
Kitty G Books