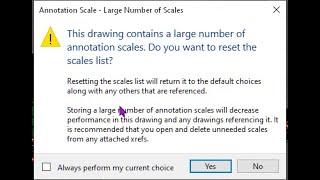![Смотреть How to Recover Unsaved/Deleted Word Documents [100% Work] How to Recover Unsaved/Deleted Word Documents [100% Work]](https://invideo.cc/img/full/RUtaY1ROX195S2U.jpg)
How to Recover Unsaved/Deleted Word Documents [100% Work]
In this video, you will learn smart ways to recover unsaved or deleted Word documents.
I'm using Word 2016, but these methods also apply to other Microsoft Word versions.
Try the reliable Word file recovery tool: https://bit.ly/303r6fo
👉D-Back big update! D-Back data recovery experts can restore iPhone as well as PC at the same time:https://bit.ly/3qa06e5
👉Recover Unsaved Word Document:
Method 1: Recovering from temporary files
1) Launch the Microsoft Word program, then click the File tab
2) Go to Info and click on "Manage Documents"
3) Choose "Recover Unsaved Documents" from the drop-down list, a list of unsaved documents will appear
4) Choose the file you need and open it, then click the Save As button to save it properly
Method 2: Recovering from AntoRecover Feature
1) Open your Word application, and click on File - Options
2) In the left navigation pane, click "Save"
3) Now you need to copy the AutoRecover file location path and paste it into File Explorer
4) Find the unsaved document, and copy the .asd file
5) Now go back to Microsoft Word, click "File", then "Open", and hit the "Recover Unsaved Documents" option
6) A File Name box is popping up, just paste the copied .asd file into it
7) Lastly, click "Open" and get the file recovered
👉Recover Deleted Word Documents:
Method 1: Recovering deleted word documents from recycle bin
Method 2: Recovering permanently deleted word file with AnyRecover
If you have deleted an important word file permanently, it will not be recovered from the recycle bin. You need a professional word file recovery tool. AnyRecover will recover the permanently deleted Word file in 3 steps:
1) First of all, download the AnyRecover program on your PC and launch it
2) Then select the location from which your Word file was deleted, click on "Start". AnyRecover will start an all-round scan
3) Once the scanning process is finished, find the file you want and then click on the ‘Recover" button, now your Word file is back
Free scan and preview your file with AnyRecover: https://bit.ly/303r6fo
I'm using Word 2016, but these methods also apply to other Microsoft Word versions.
Try the reliable Word file recovery tool: https://bit.ly/303r6fo
👉D-Back big update! D-Back data recovery experts can restore iPhone as well as PC at the same time:https://bit.ly/3qa06e5
👉Recover Unsaved Word Document:
Method 1: Recovering from temporary files
1) Launch the Microsoft Word program, then click the File tab
2) Go to Info and click on "Manage Documents"
3) Choose "Recover Unsaved Documents" from the drop-down list, a list of unsaved documents will appear
4) Choose the file you need and open it, then click the Save As button to save it properly
Method 2: Recovering from AntoRecover Feature
1) Open your Word application, and click on File - Options
2) In the left navigation pane, click "Save"
3) Now you need to copy the AutoRecover file location path and paste it into File Explorer
4) Find the unsaved document, and copy the .asd file
5) Now go back to Microsoft Word, click "File", then "Open", and hit the "Recover Unsaved Documents" option
6) A File Name box is popping up, just paste the copied .asd file into it
7) Lastly, click "Open" and get the file recovered
👉Recover Deleted Word Documents:
Method 1: Recovering deleted word documents from recycle bin
Method 2: Recovering permanently deleted word file with AnyRecover
If you have deleted an important word file permanently, it will not be recovered from the recycle bin. You need a professional word file recovery tool. AnyRecover will recover the permanently deleted Word file in 3 steps:
1) First of all, download the AnyRecover program on your PC and launch it
2) Then select the location from which your Word file was deleted, click on "Start". AnyRecover will start an all-round scan
3) Once the scanning process is finished, find the file you want and then click on the ‘Recover" button, now your Word file is back
Free scan and preview your file with AnyRecover: https://bit.ly/303r6fo
Тэги:
#recover_unsaved_word_document_mac #word_file_recovery #recover_unsaved_word_document #How_to_Recover_Unsaved/Deleted_Word_Documents_[100%_Work] #how_to_recover_word_document_not_saved #how_to_recover_deleted_word_documents #how_to_recover_an_unsaved_word_document #recover_word_document_windows_10Комментарии:
Vietnamese Seafood Street Food!! CHEAPEST in Asia!!
More Best Ever Food Review Show
Maria Lazarova & Yanislav Mitev
rgyminfo
Анонс - Оля и СПИД (1989)
≪ GrooViD ≫
Orange Glazed Carrot Pie
Готовим с Ириной Хлебниковой
Drawing Contains a Large Amount of Scales
Brian Strandberg
![How to Recover Unsaved/Deleted Word Documents [100% Work] How to Recover Unsaved/Deleted Word Documents [100% Work]](https://invideo.cc/img/upload/RUtaY1ROX195S2U.jpg)