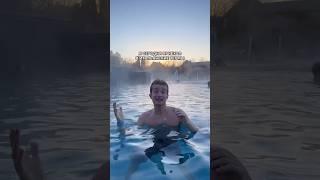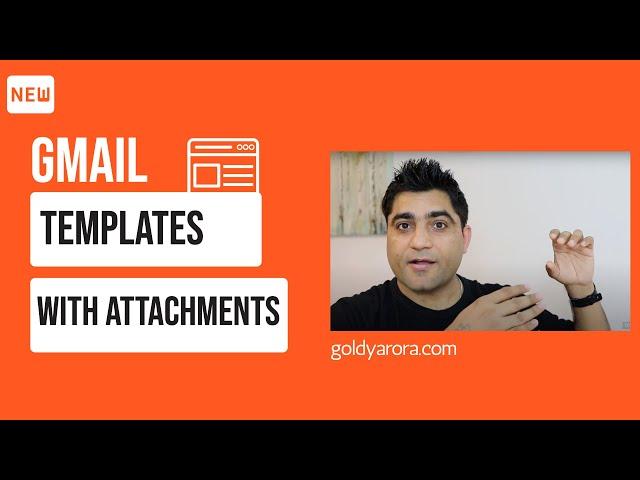
Gmail Canned Responses - email templateswith attachments
How to create email templates in Gmail - video by Goldy Arora - G Suite Certified Consultant https://www.goldyarora.com
For step by step guide with screenshots, look at this article https://www.goldyarora.com/gmail-canned-response-with-attachment/
Step 1-: Login to your Gmail and go to Settings
Step 2 -: Click on Labs, search for "Canned Response", Enable it, and don't forget to save your changes.
Step 3-: Click on Compose button in Gmail
Step 4-: Type your message body (if you want to insert attachment, do not insert within your email body, rather upload it to your Google Drive, get its link and insert this link in your Gmail message)
Step 5-: Click on the dropdown button on bottom left of your Gmail window, and then click on Canned Response
Step 6-: Click on "New Canned Response", and give it a name
Step 7 -: Test it by composing a new email, Click on the dropdown button on bottom left of your Gmail window, and then from Canned Responses, click on your canned response listed under "Insert Canned Response".
For step by step guide with screenshots, look at this article https://www.goldyarora.com/gmail-canned-response-with-attachment/
Step 1-: Login to your Gmail and go to Settings
Step 2 -: Click on Labs, search for "Canned Response", Enable it, and don't forget to save your changes.
Step 3-: Click on Compose button in Gmail
Step 4-: Type your message body (if you want to insert attachment, do not insert within your email body, rather upload it to your Google Drive, get its link and insert this link in your Gmail message)
Step 5-: Click on the dropdown button on bottom left of your Gmail window, and then click on Canned Response
Step 6-: Click on "New Canned Response", and give it a name
Step 7 -: Test it by composing a new email, Click on the dropdown button on bottom left of your Gmail window, and then from Canned Responses, click on your canned response listed under "Insert Canned Response".
Тэги:
#gmail_email_templates #gmail_canned_response #gmail_auto_reply #Gmail #Gmail_Tricks #Best_Gmail_Tricks #Cool_Gmail_Tricks #Hidden_Gmail_Features #Hidden_Gmail_Tricks #Secret_Gmail_Tricks #Gmail_Labs_Tricks #Gmail_Tips #Gmail_Search_Tricks #Gmail_Preview_Pane #Gmail_App_Tricks #Beebom #gmail_hacksКомментарии:
KendirovLive + Фатальные ошибки в трейдинге | Live Трейдер ТВ
Зарабатывай на Трейдинге вместе с Live Трейдер ТВ
MADAM | ম্যাডাম | New Bengali Short Film | Pulokita | Saikat | Purple Movies Originals
Purple Movies Originals
Wow I PLAYED with FULL JOKER SET M416 PUBG Mobile
Evano Gaming
3 Daily Excerises - Train Your Mind To See Photos Everywhere
The Photographic Eye
Rewind's last message
Notanknoparty
The Kia EV3 | Unveiling Film
Kia Worldwide
How To Fix Zoom Unknown Error
Techpedia