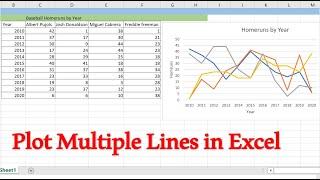How to graph Multiple lines in 1 Excel plot | Excel in 3 Minutes
Комментарии:

ty sir
Ответить
Thanks my guy ✌🏽
Ответить
Thank you so much❤
Ответить
You got 100 by 100
Thank you sir🎉❤😊

Thank you so much 😊
Ответить
Wow wow woowww ❤❤❤❤❤ thanks for making my life easier... Best tutorial ever
Ответить
thanks
Ответить
Uselese more
Ответить
Thank you, you actually helped me so much.
Ответить
Thanks
Ответить
Thank you this helped so much I was very confused
Ответить
thx a lot quick and too the point!
Ответить
I had to do this for hundreds of columns and was looking for a way to do it automatically. I kind of stumbled upon a solution. I'll describe my process here:
1. Make sure your table is formatted correctly. In my case, the first column is always the x-axis and remains the same whereas all the subsequent columns are always plotted on the y-axis as separate series i.e. they don't remain the same.
2. Select the first 2 columns i.e. the x-axis and the first series on the y-axis. Then go to Insert and select a scatter chart of your choice. (Idk if this works for other chart types. I needed scatter and it seemed to work fine for that). Excel will automatically plot the data and give you a chart.
3. Now, when you select the chart, Excel shows you where the data is on the table using colored borders. The first column is usually depicted in purple borders whereas the second column is usually depicted in blue borders.
4. All you have to do is select the border of the second column (blue) and extend it all the way to the end of however many columns you may have. Excel will automatically recognize each column as a separate data series and plot it accordingly.
Hope this helps!

I got benefitted ❤
Ответить
Thank you for explaining!! Very easy to follow
Ответить
Do you know a way without adding each serie one by one? Thank you
Ответить
Wow! The quickest chart video that I've seen. Thank you. I'm saving this for future reference.
Ответить
Nicely explained 👌 thank you
Ответить
How to add titles
Ответить
how do I get the graph to go on the page it won't work for me
Ответить
YOU SAVED ME
Ответить
Great video!
Ответить
This was helpful for my class, thanks!
Ответить
Thanks much! This is super helpful.
Ответить
Thank you.
Ответить
Thank You.
Very helpful🙏😊

Thanks. This video was very helpful.
Ответить
Very Nicely Explained, Thank You.
Ответить
Thank you so much. It is a life saver
Ответить
show your setup... its very smooth and calm ...
Ответить
Thank you!!!! Super helpful
Ответить
Thank you man
Ответить
OMG. Thank you so much! This was so simple. Best video ever!!!!!
Ответить
BRUHHHH YOURE A LIFESAVER!!! THANKS SO MUCH!!! 👏👏👏👏👏👏👏👏
Ответить
this doesn’t work everytime i add on the vertical part , the graph changes
Ответить
THANK YOU
Ответить
SERIOUSLY BROOOOO
SIMPLE AND EFECTIVE🤩🤩🤩🤩🤩🤩

Thanks for the video!
Ответить
Thank you very much for the lucid explanation.
Ответить
Really helpful, Thanls
Ответить
your a life saver👍
Ответить
So did you get data in by just typing in?
Ответить
If we have to add more series like 15 or 20 series, then is there any shortcut or we have to do it manually
Ответить
Do u have any course on excel or advance excel ?
Ответить
thank you.
Ответить
Thank u brother God bless u
Ответить
What excel is this I need to know trying to add more data to my graph, I'm using mac and not working says my data range is too complex
Ответить
Dude this is freakin' awesome! Thank you so much.
Ответить
THANK YOU SO MUCH THIS WAS SO HELPFUL
Ответить
Thank you for this turotial! Just one question, what if your years are little different for each player, in case, one player has additional year
Ответить