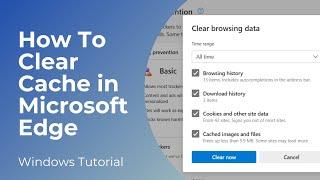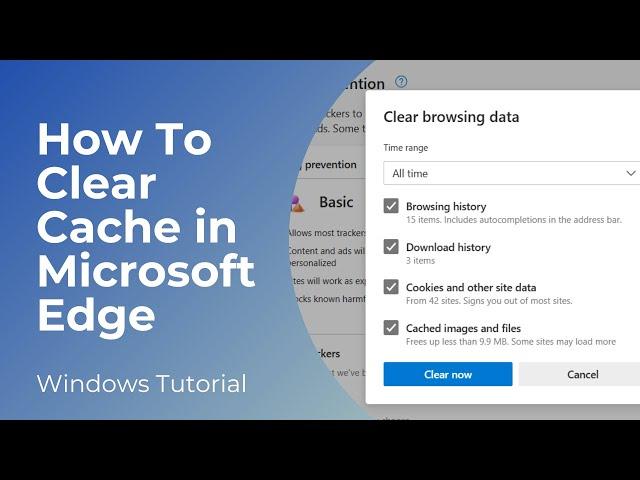
How to Clear Cache in Microsoft Edge | Delete Browser Cache
In today’s video, I’m going to show you how to clear your browser’s cache in Microsoft Edge.
Clearing your browser’s cache is a good way to enhance the performance of your browser, and to ensure your browser is running at its optimal speed while viewing websites.
*To get started:*
1. Go into the Windows start bar and type in “Microsoft Edge”.
2. Click on the Microsoft Edge application to open it up.
3. Once Edge opens up, click on the 3 dots located at the top of the browser window, and then click on the “History” menu option. A history menu will now open up.
4. Click on the recycling bin icon at the top of the history menu.
5. A clear browsing data modal window will now open up.
6. From this screen, you can select a time period to delete browsing history, download history, cookies and other site data, and cached images and files.
7. By clicking on the time range dropdown field, you can select to delete these items from the last hour, last 24 hours, last 7 days, last 4 weeks, or all time.
8. For demo purposes, I’m going to select all time, that way everything is deleted.
9. You can also see that all of the items are checked, if you wish to keep your browser history, download history, and cookies you can easily uncheck these items by clicking on them.
10. Now to clear your cache and browsing data, click on the “Clear now” button.
11. Your cache and other browser history data will now be cleared.
And it’s as easy as that, clearing the cache in Microsoft Edge is a simple task to perform.
*What is cache?*
What is browser cache?
Browser cache refers to the temporary storage of web page resources (such as images, stylesheets, scripts, and other elements) on a user's device by their web browser. The primary purpose of browser caching is to improve the loading speed and performance of websites.
When you visit a website, your browser downloads various files needed to display the page correctly. Instead of fetching these files from the web server every time you revisit the same page or navigate to other pages within the same site, the browser stores a copy of these files in its cache. The next time you visit the same page, the browser can retrieve the files from the cache rather than downloading them again from the server. This process helps to reduce page loading times and decrease the amount of data transferred over the internet.
While browser caching offers significant performance benefits, it can sometimes lead to issues. For example, if a website updates its resources (such as images, stylesheets, or scripts), and your browser is still using the cached versions, you may not see the latest changes. To address this, web developers often use techniques like cache control headers to specify how long browsers should cache certain resources and provide mechanisms to force a cache refresh when necessary.
Users can also manually clear their browser cache if they want to ensure that they are viewing the most up-to-date version of a website or if they are experiencing issues with cached data. The process of clearing the cache varies depending on the browser used.
#cache #microsoftedge #edge #windows10 #windows11 #cookies #history
Clearing your browser’s cache is a good way to enhance the performance of your browser, and to ensure your browser is running at its optimal speed while viewing websites.
*To get started:*
1. Go into the Windows start bar and type in “Microsoft Edge”.
2. Click on the Microsoft Edge application to open it up.
3. Once Edge opens up, click on the 3 dots located at the top of the browser window, and then click on the “History” menu option. A history menu will now open up.
4. Click on the recycling bin icon at the top of the history menu.
5. A clear browsing data modal window will now open up.
6. From this screen, you can select a time period to delete browsing history, download history, cookies and other site data, and cached images and files.
7. By clicking on the time range dropdown field, you can select to delete these items from the last hour, last 24 hours, last 7 days, last 4 weeks, or all time.
8. For demo purposes, I’m going to select all time, that way everything is deleted.
9. You can also see that all of the items are checked, if you wish to keep your browser history, download history, and cookies you can easily uncheck these items by clicking on them.
10. Now to clear your cache and browsing data, click on the “Clear now” button.
11. Your cache and other browser history data will now be cleared.
And it’s as easy as that, clearing the cache in Microsoft Edge is a simple task to perform.
*What is cache?*
What is browser cache?
Browser cache refers to the temporary storage of web page resources (such as images, stylesheets, scripts, and other elements) on a user's device by their web browser. The primary purpose of browser caching is to improve the loading speed and performance of websites.
When you visit a website, your browser downloads various files needed to display the page correctly. Instead of fetching these files from the web server every time you revisit the same page or navigate to other pages within the same site, the browser stores a copy of these files in its cache. The next time you visit the same page, the browser can retrieve the files from the cache rather than downloading them again from the server. This process helps to reduce page loading times and decrease the amount of data transferred over the internet.
While browser caching offers significant performance benefits, it can sometimes lead to issues. For example, if a website updates its resources (such as images, stylesheets, or scripts), and your browser is still using the cached versions, you may not see the latest changes. To address this, web developers often use techniques like cache control headers to specify how long browsers should cache certain resources and provide mechanisms to force a cache refresh when necessary.
Users can also manually clear their browser cache if they want to ensure that they are viewing the most up-to-date version of a website or if they are experiencing issues with cached data. The process of clearing the cache varies depending on the browser used.
#cache #microsoftedge #edge #windows10 #windows11 #cookies #history
Тэги:
#how_to_clear_browser_cache_in_microsoft_edge #clear_browser_cache_in_microsoft_edge #microsoft_edge #how_to_clear_the_cache_in_microsoft_edge #how_to_clear_the_cache_and_cookies_in_microsoft_edge #how_to_clear_browser_cache_in_microsoft_edge_browser #how_to_clear_cache_in_microsoft_edge #how_to_clear_the_cache_microsoft_edge #clear_the_cache_in_microsoft_windows_10_browser_edge. #how_to_clear_cache_in_edge #clear_cache #clear_cache_microsoft_edge #clear_browser_cache_edgeКомментарии:
How to Clear Cache in Microsoft Edge | Delete Browser Cache
Laurence Tindall
Avicii - For A Better Day
Avicii
How to Fix Web Camera Not Working in Zoom | Webcam Issues in Zoom
Cap Trong Nam - How To
TURBO LS NASCAR 1000HP!
Repurposed Performance