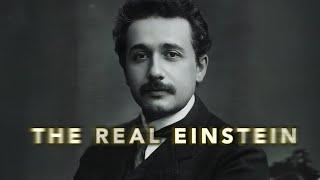How to Reset Adobe Premiere Pro to Default Settings - How to Reset All Settings and Preferences
In This Video We Will See How to Reset Adobe Premiere Pro to Default Settings or How to Reset All Settings and Preferences
Here Are The Steps to Reset Adobe Premiere Pro to Default Settings or How to Reset All Settings and Preferences
Method 1
1. Close Premiere Pro if it is Open (This is important)
2. Now, Open Premiere Pro by Double-clicking on Its Icon. Then, Immediately Press & Hold the Alt Button on Your Keyboard Until You See the Reset Preferences Window. Release It Once the Reset Preferences Window Appears.
3. This Will Pop Up a Window to Reset Preferences. Click Continue or OK, Whichever Button is There for You. (The Button Will Depend on the Version of Premiere Pro You Are Using)
4. Done! Premiere Pro Has Been Reset
Method 2
1. Close Premiere Pro if it is open (This is important)
2. Search Premiere Pro
3. Press & Hold the Alt Button on Your Keyboard, Then Click on Premiere Pro. Continue Holding the Alt Button Until You See the Reset Preferences Window. Release It Once the Window Appears
4. This Will Pop Up a Window to Reset Preferences. Click Continue or OK, Whichever Button is There for You. (The Button Will Depend on the Version of Premiere Pro You Are Using)
5. Done! Premiere Pro Has Been Reset
Method 3
1. Close Premiere Pro if it is Open (This is important)
2. Click Start Button
3. Press & Hold the Alt Button on Your Keyboard, Then Click on Premiere Pro From The List. Continue Holding the Alt Button Until You See the Reset Preferences Window. Release It Once the Window Appears
4. This Will Pop Up a Window to Reset Preferences. Click Continue or OK, Whichever Button is There for You. (The Button Will Depend on the Version of Premiere Pro You Are Using)
5. Done! Premiere Pro Has Been Reset
Method 4
1. Close Premiere Pro if it is Open (This is important)
2. Open File Explorer
3. Click This PC or Computer
4. Open C Drive
5. Open Users Folder
6. Open Your Computer Name Folder
7. Scroll Down Until You Find Documents
8. Open Documents From Here, or You Can Also Open Documents From Under Quick Access or This PC
9. Open Adobe Folder
10. Open Premiere Pro Folder
11. Open Your Premiere Pro Version Folder
12. Open Profile-Your Computer Name Folder
13. Delete or Rename Adobe Premiere Pro Prefs File
14. Click Close
15. Open Premiere Pro
16. Done! Premiere Pro Has Been Reset
Don't Forget To Like Share And Subscribe
Here Are The Steps to Reset Adobe Premiere Pro to Default Settings or How to Reset All Settings and Preferences
Method 1
1. Close Premiere Pro if it is Open (This is important)
2. Now, Open Premiere Pro by Double-clicking on Its Icon. Then, Immediately Press & Hold the Alt Button on Your Keyboard Until You See the Reset Preferences Window. Release It Once the Reset Preferences Window Appears.
3. This Will Pop Up a Window to Reset Preferences. Click Continue or OK, Whichever Button is There for You. (The Button Will Depend on the Version of Premiere Pro You Are Using)
4. Done! Premiere Pro Has Been Reset
Method 2
1. Close Premiere Pro if it is open (This is important)
2. Search Premiere Pro
3. Press & Hold the Alt Button on Your Keyboard, Then Click on Premiere Pro. Continue Holding the Alt Button Until You See the Reset Preferences Window. Release It Once the Window Appears
4. This Will Pop Up a Window to Reset Preferences. Click Continue or OK, Whichever Button is There for You. (The Button Will Depend on the Version of Premiere Pro You Are Using)
5. Done! Premiere Pro Has Been Reset
Method 3
1. Close Premiere Pro if it is Open (This is important)
2. Click Start Button
3. Press & Hold the Alt Button on Your Keyboard, Then Click on Premiere Pro From The List. Continue Holding the Alt Button Until You See the Reset Preferences Window. Release It Once the Window Appears
4. This Will Pop Up a Window to Reset Preferences. Click Continue or OK, Whichever Button is There for You. (The Button Will Depend on the Version of Premiere Pro You Are Using)
5. Done! Premiere Pro Has Been Reset
Method 4
1. Close Premiere Pro if it is Open (This is important)
2. Open File Explorer
3. Click This PC or Computer
4. Open C Drive
5. Open Users Folder
6. Open Your Computer Name Folder
7. Scroll Down Until You Find Documents
8. Open Documents From Here, or You Can Also Open Documents From Under Quick Access or This PC
9. Open Adobe Folder
10. Open Premiere Pro Folder
11. Open Your Premiere Pro Version Folder
12. Open Profile-Your Computer Name Folder
13. Delete or Rename Adobe Premiere Pro Prefs File
14. Click Close
15. Open Premiere Pro
16. Done! Premiere Pro Has Been Reset
Don't Forget To Like Share And Subscribe
Тэги:
#premiere_pro_how_to_reset_all_settings_and_preferences #premiere_pro_reset_all_settings #how_to_reset_preferences_in_premiere_pro_2023 #how_to_reset_premiere_pro #how_to_reset_premiere_pro_settings #how_to_reset_premiere_pro_preferences #how_to_reset_premiere_pro_to_default_settings #how_to_reset_premiere_pro_to_default #how_to_reset_premiere_pro_to_default_layoutКомментарии:
PHP MYSQLi Beginners Full Course - FREE
Peter Fisher
No esperes nada de nadie
César Fernández
Chris Stapleton - Fire Away (Official Music Video)
Chris Stapleton
Albert Einstein was pretty terrible..
Karine Alourde Biographies 🇭🇹
Таинственный Урал: ТОП 11 самых эмоциональных мест Пермского края по маршруту Пермь - Красновишерск
Антон Квашнин «Между Городами»