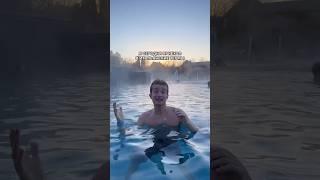Nifty Filter - The Built In MS Access Filter
Date:- May 19, 2024 -------- Views: 62
• Question on Access World Forums related to this video:-
How do I use built-in filters in MS Access?
• Get Your "MS Access" Questions Answered HERE:-
https://www.access-programmers.co.uk/forums/whats-new/
• More Info about this Video See "Nifty Access" HERE:-
[Blog Link Placeholder]
• Microsoft "Nifty Access" website HERE:-
http://www.niftyaccess.com/
• Join my MS Access Hints And Tips on Facebook:-
https://www.facebook.com/groups/MS.Access.Hints.And.Tips
• Get the Latest MS Access YouTube's HERE:-
https://www.youtube.com/user/UncleGizmo?sub_confirmation=1
• Get Nifty News!
https://gumroad.com/niftyaccess/follow
• Get Nifty Products
https://gumroad.com/niftyaccess
### Mastering Built-In Filters in Microsoft Access
Filtering data efficiently is a crucial skill for any MS Access user. In this blog post, we'll dive into the basics of using the built-in filters in Microsoft Access, as demonstrated in our latest video, "Nifty Filter - The Built-In MS Access Filter."
#### Introduction to MS Access Filters
Microsoft Access provides a robust set of filtering tools that help users manage and display data efficiently. Whether you're working with text lists, checkboxes, or other data types like dates and numbers, mastering these built-in features can significantly enhance your database management skills.
#### Text List Filtering
One of the primary ways to filter data in Access is through text lists. Here’s a step-by-step guide based on our video:
1. **Select the Text Field**: Click the arrow next to your text field. This will display a drop-down menu.
2. **Choose Filter Options**: The menu shows all available text entries from the field. You can select one or multiple criteria to filter your data.
3. **Apply and Review**: Once you select your criteria, Access will filter the data and display the results that match your selections.
#### Checkbox Filtering
Filtering with checkboxes is another powerful feature in Access. Here’s how you can use it:
1. **Select the Checkbox Field**: Similar to text fields, click the arrow next to your checkbox field.
2. **Filter True/False Entries**: The drop-down menu will show true/false options. Select the one that fits your criteria.
3. **View Results**: Access will filter the entries based on your selection, showing only the records that match the true/false criteria.
#### Filtering Other Data Types
Beyond text and checkboxes, Access allows filtering on various data types such as dates and numbers:
- **Date Fields**: You can filter by options like on, after, before, and between specific dates.
- **Number Fields**: Similar to text filtering, you can apply criteria such as equals, greater than, less than, etc.
#### Advanced Filtering Techniques
In our upcoming videos, we will delve deeper into advanced filtering techniques, including using combo boxes and VBA (Visual Basic for Applications) to create dynamic and powerful filters in your Access forms.
#### Join the Conversation
- **Access World Forums**: [Get your questions answered](https://www.access-programmers.co.uk/forums/whats-new/).
- **Nifty Access Blog**: [Explore more insights](Blog Link Placeholder).
- **Nifty Access Products**: [Enhance your experience](https://gumroad.com/niftyaccess).
#### Stay Connected
Join our vibrant community on Facebook for more tips and discussions. Don’t forget to subscribe to our YouTube channel for the latest tutorials and updates. Follow us on Gumroad to stay updated with the newest content and products.
By mastering these built-in filters, you’ll be well on your way to becoming an MS Access pro. If you found this guide helpful, please share it with your peers and leave a comment with your thoughts and questions.
Thank you for engaging with Nifty Access. Your support helps us create more valuable content for the Access community!
• Question on Access World Forums related to this video:-
How do I use built-in filters in MS Access?
• Get Your "MS Access" Questions Answered HERE:-
https://www.access-programmers.co.uk/forums/whats-new/
• More Info about this Video See "Nifty Access" HERE:-
[Blog Link Placeholder]
• Microsoft "Nifty Access" website HERE:-
http://www.niftyaccess.com/
• Join my MS Access Hints And Tips on Facebook:-
https://www.facebook.com/groups/MS.Access.Hints.And.Tips
• Get the Latest MS Access YouTube's HERE:-
https://www.youtube.com/user/UncleGizmo?sub_confirmation=1
• Get Nifty News!
https://gumroad.com/niftyaccess/follow
• Get Nifty Products
https://gumroad.com/niftyaccess
### Mastering Built-In Filters in Microsoft Access
Filtering data efficiently is a crucial skill for any MS Access user. In this blog post, we'll dive into the basics of using the built-in filters in Microsoft Access, as demonstrated in our latest video, "Nifty Filter - The Built-In MS Access Filter."
#### Introduction to MS Access Filters
Microsoft Access provides a robust set of filtering tools that help users manage and display data efficiently. Whether you're working with text lists, checkboxes, or other data types like dates and numbers, mastering these built-in features can significantly enhance your database management skills.
#### Text List Filtering
One of the primary ways to filter data in Access is through text lists. Here’s a step-by-step guide based on our video:
1. **Select the Text Field**: Click the arrow next to your text field. This will display a drop-down menu.
2. **Choose Filter Options**: The menu shows all available text entries from the field. You can select one or multiple criteria to filter your data.
3. **Apply and Review**: Once you select your criteria, Access will filter the data and display the results that match your selections.
#### Checkbox Filtering
Filtering with checkboxes is another powerful feature in Access. Here’s how you can use it:
1. **Select the Checkbox Field**: Similar to text fields, click the arrow next to your checkbox field.
2. **Filter True/False Entries**: The drop-down menu will show true/false options. Select the one that fits your criteria.
3. **View Results**: Access will filter the entries based on your selection, showing only the records that match the true/false criteria.
#### Filtering Other Data Types
Beyond text and checkboxes, Access allows filtering on various data types such as dates and numbers:
- **Date Fields**: You can filter by options like on, after, before, and between specific dates.
- **Number Fields**: Similar to text filtering, you can apply criteria such as equals, greater than, less than, etc.
#### Advanced Filtering Techniques
In our upcoming videos, we will delve deeper into advanced filtering techniques, including using combo boxes and VBA (Visual Basic for Applications) to create dynamic and powerful filters in your Access forms.
#### Join the Conversation
- **Access World Forums**: [Get your questions answered](https://www.access-programmers.co.uk/forums/whats-new/).
- **Nifty Access Blog**: [Explore more insights](Blog Link Placeholder).
- **Nifty Access Products**: [Enhance your experience](https://gumroad.com/niftyaccess).
#### Stay Connected
Join our vibrant community on Facebook for more tips and discussions. Don’t forget to subscribe to our YouTube channel for the latest tutorials and updates. Follow us on Gumroad to stay updated with the newest content and products.
By mastering these built-in filters, you’ll be well on your way to becoming an MS Access pro. If you found this guide helpful, please share it with your peers and leave a comment with your thoughts and questions.
Thank you for engaging with Nifty Access. Your support helps us create more valuable content for the Access community!
Комментарии:
Nifty Filter - The Built In MS Access Filter
Nifty Access - Microsoft
What Is ... Firmware?
Wex Photo Video
Upgrading a CHEAP Violin with a Master Setup
Edgar Russ Distinguished Violinmaker
Klipper 3d Printer Firmware - What is it? Why do I want it?
Nero3D the Canuck Creator
Банк для бизнеса | Сравнение тарифов банков для ИП и ООО | Сбербанк, Альфа, ВТБ, Райфайзен и другие
Бухгалтерия и налоги. Как считать деньги
ВСЕМ! МОЩНАЯ ЧИСТКА ЗАГОВОР АФФИРМАЦИИ ЛЮБОВЬ ОТЖИГ НЕГАТИВА, ПОРЧИ, СГЛАЗА, ПРОКЛЯТИЯ
КоЛена Чистки и Защита
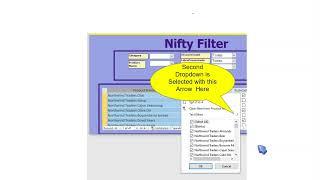

![[Vietsub] [PUBG] Gặp phải thiếu gia nhà giàu là trải nghiệm như thế nào? - Mỗ Huyễn Quân [Vietsub] [PUBG] Gặp phải thiếu gia nhà giàu là trải nghiệm như thế nào? - Mỗ Huyễn Quân](https://invideo.cc/img/upload/NHlocjBjcWRaY3k.jpg)